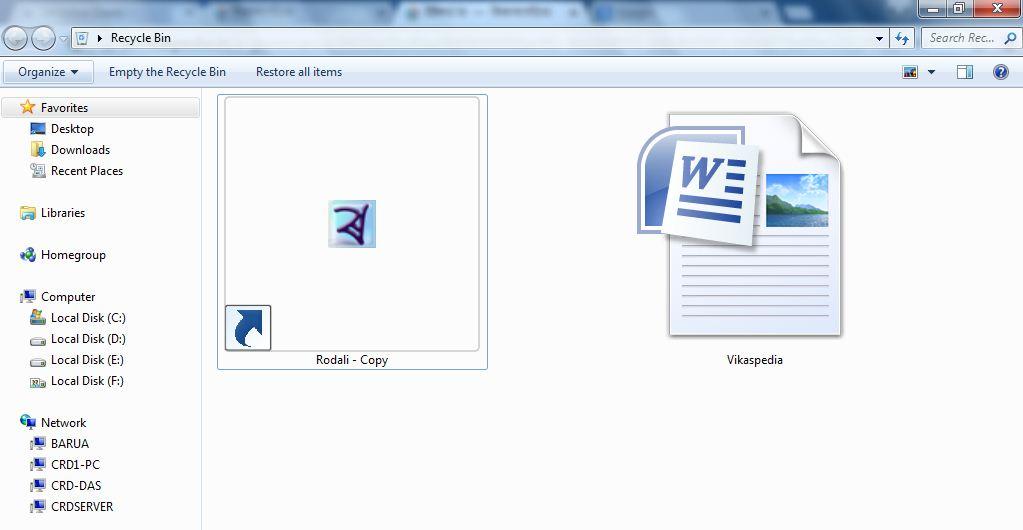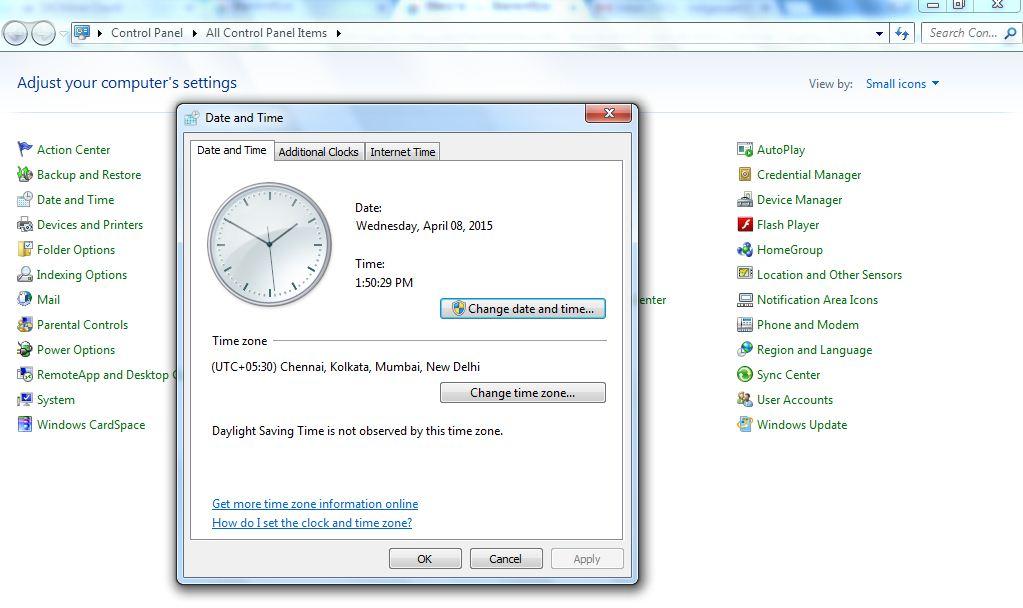উইনড’জ
২.০ পাতনি
কম্পিউটাৰ এটা চলমান (running) কৰি ৰখা সময়ত এটা অপাৰেটিং চিষ্টেম (operating system)এ বিশেষ ভূমিকা গ্রহণ কৰে। অপাৰেটিং চিষ্টেম (operating system) এটায়ে কম্পিটাৰটোক ব্যৱহাৰিক জনৰ (user) বাবে প্রস্তুত কৰি তোলে। আন কথাত ক’বলৈ গ’লে, অপাৰেটং চিষ্টেম (operating system)এই হৈছে কম্পিউটাৰ আৰু ব্যৱহাৰিকৰ এটা যোগাযোগৰ মাধ্যম (Interface)। অপাৰেটিং চিষ্টেমে ব্যৱহাৰিক (user) জনক চিষ্টেম ৰিছর্চ বোৰ সফলতাৰে ব্যৱহাৰ কৰাত আৰু অন্যান্য প্রগ্রেম বোৰো ব্যৱহাৰ বা প্রগ্রেম ত প্রৱেশৰ সুবিধা কৰি দিয়ে। উইনড’জ অপাৰেটিং চিষ্টেমে ব্যৱহাৰিক (user) জনক এবিধ নতুন নক্সা আৰু চিত্র সম্বলিত (graphic based) যোগাযোগ মাধ্যম দিছে যাৰ সহায়ত তেওঁ মাউছ (mouse) ব্যৱহাৰ কৰিয়ে ভিন্ন কাম সম্পন্ন কৰি তুলিব পাৰে। ইয়াৰ দ্বাৰা এইটোও সম্ভৱ হৈছে যে একে সময়তে বেলেগ বেলেগ উইনড’জ ত এজন ব্যৱহাৰিক কাম কৰিব পাৰে।
২.১ অপাৰেটিং চিষ্টেম আৰু উইনড’জ ৰ মৌলিক জ্ঞান
২.১.১ অপাৰেটিং চিষ্টেম (Operating System)
এটা অপাৰেটিং চিষ্টেম কিছুমান চিষ্টেম প্রগ্রেম ৰ সমষ্টি যিয়ে এজন ব্যৱহাৰিকলৈ (user) ভিন্ন সুবিধা আগবঢ়াই কম্পিটাৰ চলোৱা কামটো সহজ কৰি তোলে। এটা অপাৰেটিং চিষ্টেমে –
- এটা কম্পিটাৰৰ কর্ম-পদ্ধতি (operation) নিয়ন্ত্রণ আৰু সমন্বয় ৰক্ষা কৰে।
- ব্যৱহাৰিক (User) আৰু কম্পিউটাৰৰ মাজৰ ভাৱ বিনিময় সহজ কৰি তোলে।
- কম্পিউটাৰ এটাত পাৱাৰ (power) দিয়াৰ লগে লগে নিজে নিজে আৰম্ভ হোৱাৰ বাবে সক্ষম করি তোলে।
- ইনপুট আউটপুট নিয়ন্ত্রণ প্রগ্রেম ৰ চলমান (running)ত নিয়ন্ত্রণ ৰক্ষা কৰে।
- মুখ্য (main memory) ব্যৱহাৰৰ চোৱা চিতা কৰে।
- ফাইল (file) বোৰো চোৱাচিতা আৰু কৌশলপূর্ণভাৱে যোগান ধৰা কামবোৰো কৰে।
- ডিস্ক অপাৰেটিং চিষ্টেম (Disk operating system) বা দ’ছ (DOS), যিটো মাইক্র’ছফ্ট (Microsoft) কোম্পানী (company) য়ে আগবঢ়াইছিল।
- অপাৰেটিং চিষ্টেম ২ যিটো আই বি এম (IBM) কোম্পানীয়ে আগবঢ়াইছিল।
- উইনড’জ 98, উইনড’জ 2000, উইনড’জ 2000 চার্ভাৰ, উইনড’জ XP, উইনড’জ VISTA যিটো মাইক্র’ছফট কোম্পানীয়ে আগবঢ়াইছিল।
- ইউনিক্স (UNIX), মাইনিক্স (MAINIX), লিনাক্স (LINUX), ফেড’ৰা (FADORA) আদি বিলাক জনপ্রিয় অপাৰেটিং চিষ্টেম।
- চলাৰিচ (SOLARIES) যিটো চান (SUN) নামৰ কোম্পানীটোৱে আগবঢ়াইছিল।
- আজিকালি উইনড’জ অপাৰেটিং চিষ্টেম অতি জনপ্রিয় অপাৰেটিং চিষ্টেম।
অপাৰেটিং চিষ্টেম বিভিন্ন ভাগত ভাগ কৰা হয়ঃ-
তিনিটা মৌলিক ভাগ হ’ল-
১। পার্চনেল (personal) কম্পিউটাৰ অপাৰেটিং চিষ্টেম। উদাহৰণঃ ড’চ, মেক অপাৰেটিং চিষ্টেম উইনড’জ ইত্যাদি।
২। নেটৱর্ক অপাৰেটিং চিষ্টেম। উদাহৰণঃ উইনড’জ NT চার্ভাৰ, উইনড’জ ২০০০ চার্ভাৰ, ইউনিক্স, চ’লাৰিচ,ন’ভেলচ নেটওৱেৰ ইত্যাদি।
৩। এমবেডেড অপাৰেটিং চিষ্টেম।
২.১.২ উইনড’জৰ মৌলিক জ্ঞান
মাইক্র’ছফটে পার্চনেল কম্পিউটাৰৰ বাবে উইনড’জ নামৰ এবিধ অপাৰেটিং চিষ্টেম আগবঢ়াইছিলে। উইনড,জ95, উইনড’জ2000, উইনড’জ98 আৰু উইনড’জXP কে ধৰি মাইক্র’ছফট উইনড’জৰ কেইবাটাও সংস্কৰণ আছে।
উইনড,জ অপাৰেটিং চিষ্টেম( operating system) বিলাক গ্রাফিকছ ইউজাৰ ইনটাৰফেজ (GUI) আৰু ডেস্কট'প কম্পিউটাৰ আৰু নেটৱর্ক nodeৰ অপাৰেটিং চিষ্টেম হিচাপে ব্যৱহাৰ কৰিব পাৰি। গ্রাফিকছ ইউজাৰ ইন্টাৰফেজৰ(GUI) নিম্নলিখিত ধর্মবোৰ আছে-
টাইটল বাৰ(Title Bar)
টাইটল বাৰ (title bar) বুলিলে খোলা উইনড’জ এখনৰ একেবাৰে ওপৰত থকা বাৰ (bar) ডালকে বুজায় যিয়ে তোমাক কোনো ফ,ল্ডাৰ (folder) বা উইনড’জ ৰ বিষয়ে কয় আৰু এই বাৰতে মিনিমাইজ (minimize), মেক্সিমাইজ (maximize), আৰু ক্ল’জ বুটাম থাকে। এই বাৰ ডালে window ৰ ভিতৰত কি প্র’গ্রেম চলি আছে সেই নামটো প্রদর্শন কৰে। টাইটল বাৰ ডালৰ ওপৰত একেৰাহে দুবাৰ ক্লিক কৰি্লে উইনড’জ খন এবাৰ মেক্সিমাইজ হয় আৰু আকৌ ক্লিক কৰিলে ই ৰিষ্ট'ৰ হয়। এনেদৰেই দুয়োটা স্থান মেক্সিমাইজ আৰু ৰিষ্ট'ৰ ৰ মাজত ঘূৰি থাকে। টাইটল বাৰৰ ওপৰত এবাৰ ক্লিক কৰিলে সেই নির্দিষ্ট window খন সক্রিয় হয়। টাইটল বাৰৰ সোঁহাতৰ চুকত কণ্ট্র’ল মেনু থাকে। কণ্ট্র’ল মেনুত ক্রমে মিনিমাইজ, মেক্সিমাইজ আৰু close বুটাম থাকে। মিনিমাইজ বুটামৰ উইনড’জৰ আকাৰ আটাইতকৈ সৰু কৰিব পাৰি আৰু মেক্সিমাইজ বুটামৰ সহায়ত উইনড’জৰ আকাৰ বহলাব পাৰি।
মেনু বাৰ (Menu Bar)
মেনু বাৰে এখন বিভিন্ন মেনু থকা তালিকা প্রদর্শন কৰে আৰু প্রত্যেকৰে নিজৰ নিজৰ ভিন্ন ভাগত ভগোৱা মেনু থাকে। কোনো নির্দিষ্ট কাম কৰিবৰ বাবে প্রত্যেক মেনুৰে তললৈ টানিব পৰা অংশ্ত বিভিন্ন নির্দেশাৱলীৰ (commands) এখন তালিকা থাকে। উদাহৰণ স্বৰূপে মেনুবাৰৰ এটা অংশ হৈছে ফাইল (file) য’ত সংলগ্ন হৈ থকা মেনুৰ সহায়ত তুমি এটা এপ্লিকেচনক save কৰা, অপেন কৰা আৰু print কৰাৰ উপৰিও সেই এপ্লিকেচনৰ পৰা কুইট কৰা আদি কাম বোৰ কৰিব পাৰা।
টুল বাৰ (Tool Bar)
আইকন ৰ সহায়ত কিছুমান বিশেষ কাম কৰিব পৰাকৈ এই বাৰ ডালে চমু পদ্ধতি প্রদর্শন কৰি থাকে। এই আইকন বোৰৰ সহায়ত হোৱা কামবোৰৰ স্বভাৱ বা প্রক্রিয়া চাই সিহঁতক বিভিন্ন গোটত পৃথক কৰা আছে। সাধাৰণতে ব্যৱহাৰ কৰি থকা নির্দেশাৱলীবোৰ এটা মাত্র ক্লিক (ক্লিক) ৰ সহায়ত অতি ক্ষীপ্রতাৰে কাম কৰিব পৰা কৰিছে এই বাৰ ডালে।
স্ক্র’ল বাৰ (Scroll Bar)
এদাল উলম্ব(vertical) বা আনুভুমিক(horizontal) বাৰ (বাৰ), বিশেষকৈ উইনড’জ ৰ সোফালে বা তলত থাকে। উইনড’জ ৰ অৱস্থান ওপৰ-তল বা সোঁ-বাওঁ চাইদে (side) নিবলৈ ইয়াক ব্যৱহাৰ কৰা হয়।স্ক্র ীণ ৰcontent চাবলৈ স্ক্র'ল বাৰ ব্যৱহাৰ কৰা হয়।
ষ্টেটাচ বাৰ (Status Bar)
উইনড’জ ৰ মেছেজ আৰু ষ্টেটাচ মেছেজ ষ্টেটাচ বাৰত দৃশ্যমান হয়। ইন্টাৰনেট ব্রাউজাৰ ৰ তলৰ অংশ আৰু আন প্র’গ্রেম উইনড’জৰ current ষ্টেটাচএই ষ্টেটাচবাৰত দৃশ্যমান হয়।
টাস্ক বাৰ (Task Bar)
উইনড’জ স্ক্রীণ’ৰ একেবাৰে তলৰ লাইনত (row), য’ত চলিত এপ্লিকেচন আৰু file ৰ তালিকা (list) থাকে। আগতে খুলি হোৱা একেটা ফাইল বা এপ্লিকেচন চিলেক্ট কৰিবলৈ টাস্কবাৰ ব্যৱহাৰ কৰা হয়। ফ'ৰগ্রাঊণ্ড অত এপ্লিকেচনএটা পুট কৰিবলৈ, টাস্কবাৰ’ত থকা এপ্লিকেচনএটা আইকনত ক্লিক কৰা হয়। এটাতকৈ বেছি এপ্লিকেচনঅপেন হৈ থাকিলে all button’ত ধৰি টাস্ক বাৰ’ত থকা আইকন’ত ক্লিক কৰিব লাগে।
GUI ত সাধাৰণতে তলৰ অংশসমূহ থাকেঃ
- পইণ্টাৰ (pointer): স্ক্রীণ ত আবির্ভাৱ হোৱয়া এটা সংকেত (symbol), যাৰ দ্বাৰা আমি কামাণ্ডদিব পাৰো। সাধাৰণতে পইণ্টাৰ এদাল সৰু কোণীয়া কাড়ৰ (arrow) দৰে। টেক্সত প্রছেচিং প্রয়োগত সাধাৰণতে I বিম পইন্টাৰ ব্যৱহাৰ কৰা হয় যিটো দেখাত বৰফলাৰ I টোৰ দৰে। ইণ্টাৰণেটৰ (internet) হাইপাৰলিংক থাকিলে পইণ্টাৰটো হাতলৈ পৰিৱর্তন হয়। মাউছ বা ট্রেকবল এ পইণ্টাৰ নিয়ন্ত্রণ কৰে।
- আইকন (Icons):- এটা সৰু চিত্র যি কমাণ্ড ফাইল বা উইনড’জ ক প্রতিনিধিত্ব কৰে। পইন্টাৰ আইকন লৈ চালনা কৰি মাউছ ৰ বুটাম দবাই কামাণ্ডপঠাব পাৰি বা আইকন টো উইনড’জ লৈ পৰিৱর্তন কৰিব পাৰি।আইকন টো স্ক্রীণৰ যিকোনো স্থানলৈ চালনা কৰিব পাৰি।
- ডেস্কট’প (Desktop): যেতিয়া কম্পিউটাৰ টোৰ চুইটচ খোলা হয়, আৰু ব্যৱহাৰৰ কাৰণে উপযুক্ত হয়, যিখন স্ক্রীণ দেখা হয় তাকে ডেস্কট’প বোলে। সকলো প্র’গ্রেম(program) ৰে এইটো আন্তঃগাঠনি আৰু প্র’গ্রেম (program) চালনা হোৱাৰ প্রয়োজনীয় কামাণ্ডইয়াত থাকে। প্রগ্রেম বিলাক সৰু ছৱিৰ তথ্যচিত্রৰে বুজুৱা হয় যিবিলাকক আইকন বোলা হয়।
- মেনু (Menus): প্রায়বোৰ GUI ইয়ে মেনু ৰ পৰা কামাণ্ড চালনা কৰে।
- উইনড’জ: ব্যৱহাৰকাৰীয়ে স্ক্রীণ খনক বিভিন্ন অংশত ভাগ কৰিব পাৰে। প্রত্যেক উইনড’জতে ব্যৱহাৰকাৰীয়ে বেলেগ বেলেগ প্র’গ্রেম আৰম্ভ কৰিব পাৰে বা বেলেগ বেলেগ ফাইল দৃশ্যমান কৰিব পাৰে। ব্যৱহাৰকাৰীয়ে দৃশ্যমান স্ক্রীণ ৰ বিভিন্ন ষ্ঠানলৈ উইনড’জ চালনা কৰিব পাৰে আৰু উইনড’জ ৰ আকাৰ আৰু আকৃ্তি পৰিৱর্তন কৰিব পাৰে।
মাই কম্পিউটাৰ আইকন (My computer Icon):
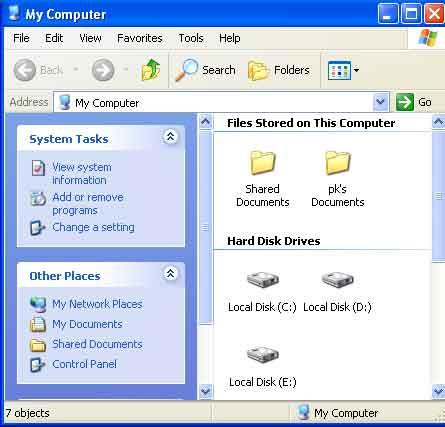
ডেস্কট'প ৰ ওপৰত এটা বিশেষ আইকন। কম্পিউটাৰত কাম কৰিবলৈ এইটো বৰ প্রয়োজনীয় আইকন। যেতিয়া ব্যৱহাৰকাৰী এ “মাই কম্পিউটাৰ ” আইকনত ডাবল ক্লিক কৰে, কম্পিউটাৰে ফ্ল'পি ড্রাইভ A, হার্ড ড্রাইভ C, বা D, CD-ROM ড্রাইভ, কন্ট্র'ল পেনেল, প্রিন্টাৰ আদি বিলাক দৃশ্যমান কৰে। কম্পিউটাৰ’ৰ ফাইলস্ (files) আৰু ফলদাৰস্ (folders) মেনেজ কৰিবলৈ মাই কম্পিউটাৰ বৰ সহজ আহিলা।
ৰিচাইকেল বিন (Recycle Bin):
ৰিচাইকল বিন উইনড’জ ৰ এটা বিশেষ ফলদাৰ। হার্ড ডিস্ক ৰ পৰা ডিলিট কৰা ফাইলস আৰু ফলদাৰ বোৰ ৰিচাইকেল বিনত থাকে। এই ফাইলস আৰু ফলদাৰ বিলাক ৰিচাইকেল বিনত পৰা অৰিজিনেল লকেচন লৈ পুনৰ ঘূৰাই আনিব পাৰি।
২.১.৩ বিভিন্ন মাউচ operation ৰ ব্যৱহাৰ:
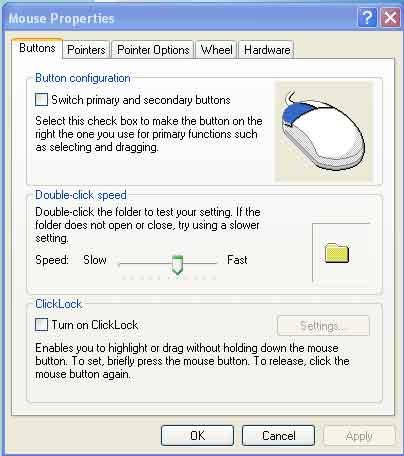
উইনড’জ ৰ পৰিৱেশত মাউচৰ দ্বাৰা বিভিন্ন ক্রিয়া কৰিব পাৰি। অতিকৈ পৰিচিত মাউচৰ ক্রিয়া বিলাক হৈছেঃ-
- পইণ্ট (Point): Point মানে হৈছে এটা সমতল পৃষ্ঠৰ ওপৰত মাউচটোক ঘূৰাই মাউচ পইন্টাৰ ডালক কোনো নির্দিষ্ট বস্তু বা আমি বিচৰা আইকন টোৰ ওপৰত স্থিৰ কৰা।
- ক্লিক (Click): আইকন (Icon) ৰ যোগেদি কোনো নির্দিষ্ট প্র’গ্রেম সক্রিয় কৰিবলৈ মাউচৰ বাওঁফালৰ বুটামটোক ধৰি ৰাখি আৰু তাত হেঁচা দিয়াকে ক্লিক বুলি কোৱা হয়।
- ৰাইট ক্লিক (Right click): মাউছ টো লৰচৰ নকৰাকৈ মাউচৰ সোঁফালৰ বুটামটোক ক্ষীপ্রতাৰে হেঁচা দি এৰি দিয়া পদ্ধতিক ৰাইট ক্লিক বুজায়। সাধাৰণতে চমু পদ্ধতিৰে এখন মেনু প্রদর্শন কৰিবলৈ এই প্রক্রিয়া ব্যৱহাৰ কৰা হয়।
- ড’বল ক্লিক (double click): যিকোনো প্র’গ্রেম (program) বা প্রয়োগক (application) চলমান কৰিবৰ বাবে মাউছৰ বাওঁ বুটামটোক ক্ষীপ্রতাৰে ক্রমাগতভাৱে ক্লিক (click) কৰাকে ডাবল ক্লিক বুজায়।
- ড্রেগ আৰু ড্রপ (Drag and Drop): ড্রেগ আৰু ড্রপ মানে হৈছে মাউছ(মাউচ) ৰ বাওঁফালৰ বুটামটোক টিপি ধৰি বিচৰা text area বা ছৱি (picture) বা বস্তু (object) টোক চিলেক্ট কৰি আৰু মাউছৰ বাওঁবুটামটোক ধৰি ৰাখিয়েই সেইবোৰ আন এটা area লৈ টানি নিয়া অৱস্থা। এই পদ্ধতিয়ে selected বস্তুখিনিক প্রকৃ্ত ঠাইৰ (original place) পৰা আঁতৰাই আন এটা ঠাইত place কৰে য’ত মাউছৰ বুটামটো এৰি দিয়া হয়।
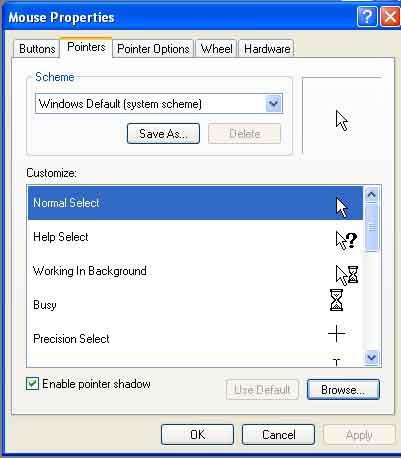
২.১.৪ বহুতো উইনড’জ (Multiple) অত কাম কৰিবলৈঃ-
খোলা উইনড সৰু (Minimize) কৰিবলৈ
১। টাস্কবাৰ ৰ খালি ঠাইত ৰাইট ক্লিক কৰি
২। মিনিমাইজ অল উইনড’জ অত ক্লিক কৰক অথবা
২। শো দা ডেক্সতপ (show the desktop) অত ক্লিক কৰক. (উইনড’জ xp ৰ কাৰনে) ð চলি থকা বহুত প্র’গ্রেমৰ এটা প্র’গ্রেমৰ পৰা আন এটা প্র’গ্রেমলৈ যাবলৈ হ’লে—
১। টাক্সবাৰত (taskbar) থকা যিটো প্র’গ্রেম লাগে তাত ক্লিক কৰিব লাগিব বা আল্ট+টেব (Alt+tab) press কৰিলেও যি কেইটা প্র’গ্রেম চলি আছে তাৰ আইকন (Icon) বোৰ ওলাই আহিব আৰু যিটো লাগে সেই প্র’গ্রেম আইকনটো চিলেক্ট কৰিলে হ’ব।
মেগনিফিকেচন উইনড’জ ’ৰ অৱস্থান সলনি কৰিবলৈ
১। উইনড’জৰ ভিতৰত মাউছ’ ৰ পইণ্টাৰ অৱস্থান কৰিব লাগিব।
২। টাইটল বাৰ ’ত ক্লিক কৰি উইনড খন ডেস্কট'প ৰ নির্দিষ্ট ঠাইলৈ (drag) টানি আনিব লাগিব।
ð এখন উইনড’জ ৰ চাইজ পৰিৱর্তন কৰিবলৈ
১। মাউচৰ পইণ্টাৰটো উইনড খনৰ যিকোনো বৰদাৰ (border) এটাৰ ওপৰত ৰাখিব লাগিব আৰু লগে লগে কার্ছাৰ টো দেখিবলৈ ডাবল পইন্টেড এৰ' ৰ নিচিনা হ’ব।
২। উইনডৰ বর্ডাৰ টো ড্রেগ কৰি উইনড খনৰ চাইজ টো বঢ়াব বা কমাব পাৰি।
ð খুলি থকা সকলোবোৰ উইনড’ জ চাবলৈ :
১। টাস্কবাৰ ৰ এটা খালি ঠাইৰ ওপৰত সোঁফালৰ ক্লিক (Right click) কৰিব লাগিব।
২। ক্লিক কৰিব লাগিব কেচকেড উইনড’জ বা টাইটল উইনড’জ হৰাইজনটেলি , or টাইটল উইনড’জ ভার্টিকেলি ত।
২.২ উইনড’জ XP
উইনড’জ XP প্রফেচনেল ত কিছুমান নতুন উন্নত মানদণ্ডৰ interface আছে যিবোৰ ব্যৱহাৰৰ কাৰণে সহজ আৰু বহুত effective
২.৩ উইনড’জ চেটিং
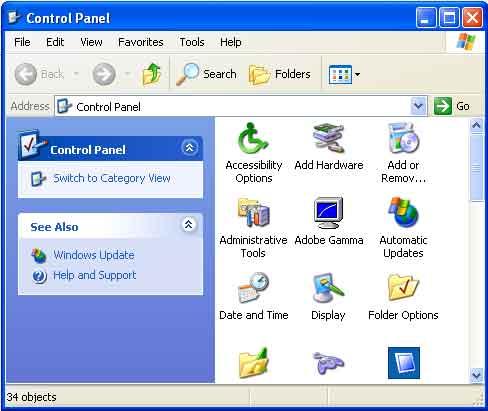
উইনড’জ operating system ত এটা গুৰুত্বপূর্ণ option থাকে যাক কোৱা হয় control panel, যাৰ সহায়ত উইনড’জৰ setting সলনি কৰিব পাৰি। Control panel অত বহুত tools থাকে যাৰ সহায়ত software আৰু hardware settings সলনি কৰিব পাৰি।
২.৩.১ চিষ্টেমৰ তাৰিখ আৰু সময় সলনি কৰিবলৈ
ð Control panel অত থকা date/time icon ৰ ওপৰত double click কৰিব লাগিব।
ð Date and time ৰ screen এখন দেখা যাব।
ð এই আইকন (icon) টোৰ জৰিয়তে date সলনি কৰা time আৰু time zone সলনি কৰা কামবোৰ কৰিব পাৰি।
ð Date and Time টেবত Date, month, year পৰিৱর্তন কৰিব পাৰি লগতে Time zone , Time zone tab ত সলনি কৰিব পাৰি।
২.৩.২ ডিচ্প্লে প্রপাৰতিচ পৰিৱর্তন কৰিবলৈ
Windows XP ত বহুধৰণৰ option থাকে যাৰ সহায়ত আপুনি graphical user interface ৰ way টো পৰিৱর্তন কৰিব পাৰে বা Desktop ৰ ব্যৱহাৰ পৰিৱর্তন কৰিব পাৰে। Control panel ত থকা display icon ৰ ওপৰত double click কৰিব। তলত দিয়া screen খন দেখা পাব।
Background Screen পৰিৱর্তন কৰিবলৈঃ
আপুনি Display properties ত থকা ডেস্কট’প tab টো খুলি তাৰ ভিতৰত থকা option বোৰৰ সহায়ত window খনৰ background screen সলনি কৰিব পাৰে। যিকোনো এটা wall paper select কৰিব আৰু ok ত click কৰিব।
স্ক্রীণ চেভাৰ সলনি কৰিবলৈঃ
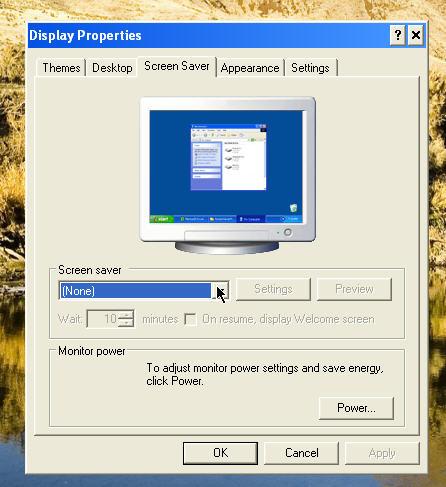
স্ক্রীণ চেভাৰtab ৰ সহায়ত আপুনি বিচৰা স্ক্রীণ চেভাৰএটা set কৰিব পাৰে। লগতে time setting কৰিব পাৰিব, স্ক্রীণ চেভাৰৰ কাৰণে password দিব পাৰিব যাতে আপোনাৰ ফাইলবোৰ সুৰক্ষিত হৈ থাকে। স্ক্রীণ চেভাৰৰ setting টো সলনি কৰিবলৈ settings option ব্যৱহাৰ কৰিব পাৰে।
উইন’ড ৰ এপিয়াৰেঞ্চ style সলনি কৰিবলৈ:
আমি উইন’ড এখনৰ default settings টো সলনি কৰিব পাৰো এপিয়াৰেঞ্চ tab ৰ সহায়ত। তাৰ কাৰণে আপুনি এটা নির্দিষ্ট scheme select কৰিব লাগিব এপিয়াৰেঞ্চ tab ৰ ভিতৰত থকা scheme box ৰ পৰা।
Desktop effect সলনি কৰিবলৈঃ
ডেস্কট’প tab ৰ জৰিয়তে আমি desktop ত থকা system আইকনs বোৰৰ আইকন পৰিৱর্তন কৰিব পাৰো। System আইকনs বোৰৰ আইকন টো পৰিৱর্তন কৰিবলৈ আমি তলত উল্লেখ কৰা steps বোৰ অনুসৰণ কৰিব লাগিব।
যিটো বিশেষ আইকনৰ (আইকন) আইকনটো পৰিৱর্তন কৰিব বিচাৰো সেইটো ডেস্কট’প tab ৰ পৰা select কৰিব।
Change আইকন button টো click কৰিব। The আইকন change dialog box টো দেখা পাব লগতে ফাইল নেম text box টোত এখন বিশেষ ফাইল দেখা যাব য’ত আইকনs বোৰ থাকে। তাৰ পৰা যিকোনো এটা আইকন select কৰিব আৰু ok ত click কৰিব।
যদি আপুনি এটা আইকন বেলেগ ঠাইৰ পৰা আনিব বিচাৰে তেন্তে Browse button ত click কৰিব আৰু সেই আইকনটো য’ত থাকে সেই ফাইলটো বিচাৰিব।
Figure:
২.৩.৩ উইনড’জ ৰ যিকোনো এটা কম্পনেন্ত যোগ (add) কৰিবলৈ বা নোহোৱা (remove) কৰিবলৈ:
প্রথমে start ত click কৰিব তাৰ পিছত settings ত point কৰিব, control panel অত click কৰিব, double click কৰিব এড/ৰিমুভ programs আৰু তাৰ পাছত এড/ৰিমুভ উইনড’জ কম্পনেণ্ট tab ত click কৰিব।কম্পনেণ্ট বোৰৰ ভিতৰত সেইটো কম্পনেণ্ট select কৰিব যিটো আপুনি এড কৰিব বিচাৰিছে বা ৰিমুভ কৰিব বিচাৰিছে।
২.৩.৪ মাউচৰ প্রপাৰতিচ পৰিৱর্তন কৰিবলৈ
কনট্র’ল পেনেল ৰ ভিতৰত থকা মাউচ আইকন টো ডাবল ক্লিক কৰিব। তলত দিয়া স্ক্রীণ খন দেখা পাব। এই অপচন টোৰ সহায়ত মাউচ ৰ ছেটিং পৰিৱর্তন কৰা হয়।
বাত্ত’ন টেব (Button Tab):
মাউচ আইকন উইনড’ ৰ পৰা বাটন tab টো চিলেক্ট কৰিব।
এই টেবৰ সহায়ত আপুনি মাউচ ৰ বাটন সলনি কৰিব পাৰে, আৰু লগতে ডাবল ক্লিক ৰ স্পীড টো মিলাব পাৰে।
পইন্টাৰ টেব (Pointer tab):
পইণ্টাৰ tab ব্যৱহাৰ কৰি মাউচ ৰ পইণ্টাৰসলনি কৰিব পাৰে। যিটো পইণ্টাৰ ৰ চেপ টো সলনি কৰিব বিচাৰে সেইটো চিলেক্ট কৰিব তাৰপাছত ব্রাউজাৰ বাটন ত ক্লিক কৰিব। লগে লগে আপুনি বিভিন্ন ধৰণৰ পইণ্টাৰ চেপ থকা এখন লিষ্ট দেখা পাব। এটা বিশেষ চেপ চিলেক্ট কৰিব তাৰপাছত অপেন বাটন ত ক্লিক কৰিব ফাইল অপেন কৰিবলৈ।
২.৩.৫ প্রিণ্টাৰক লগোৱা (add) বা আতৰোৱা (remove)
কণ্ট্র’ল পেনেল ৰ প্রিণ্টাৰ আইকন ৰ ওপৰত ডাবল ক্লিক কৰক বা start ত ক্লিক কৰি চেটিঙ ত গৈ প্রিণ্টাৰ ত ক্লিক কৰক। এতিয়া তলত দিয়া স্ক্রীণ খন দৃশ্যমান হ’ব। প্রিণ্টাৰs ৰ চেটিঙ সলনি কৰিবলৈ, প্রিণ্টাৰs ক এড বা ৰিমুভ কৰিবলৈ ইয়াকে ব্যৱহাৰ কৰা হয়।
প্রিণ্টাৰ চেটিঙ সলনি কৰিবলৈ
আপুনি ব্যৱহাৰ কৰি থকা প্রিণ্টাৰ আইকন ৰ ওপৰত ৰাইট ক্লিক কৰক আৰু তাৰ পিছত প্রপার্টিজ ত ক্লিক কৰক। আপুনি সলনি কৰিব পৰা ছেটিং আপুনি ব্যৱহাৰ কৰা প্রিণ্টাৰ ৰ টাইপ ৰ ওপৰত নির্ভৰ কৰিব। বেলেগ বেলেগ tab ত ক্লিক কৰি আপুনি set কৰিব পৰা সকলোবোৰ অপচন লক্ষ্য কৰক।
প্রিণ্টাৰ এটা set up কৰিবলৈ
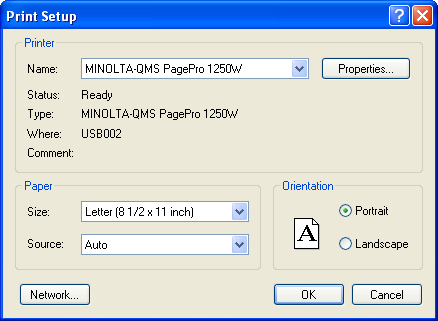
১। এড-প্রিণ্টাৰ ত ডাবল ক্লিক কৰক।
২। স্ক্রীণ ত দিয়া নির্দেশাৱলী বোৰ অনুসৰণ কৰক।
২.৪ উচ্চ (Advanced) উইনড’জ
মাউছৰ (mouse) বুটাম ত ক্লিক কৰিয়েই এজন ইউজাৰ এ এটা ফাইল বা ফ’ল্ডাৰ create কৰিব পাৰে , delete কৰিব পাৰে অথবা নতুন নামেৰে নামাকৰণ কৰিব পাৰে। আনে ব্যৱহাৰ কৰিব পৰাকৈ ফ’ল্ডাৰ বোৰক share কৰিব পাৰে। উইনড’জ এক্সপ্ল’ৰাৰ ত এটা ফাইল স্থানান্তৰ কৰাটো এটা সহজ ড্রেগ আৰু ড্রপ অপাৰেচন (operation)। টেক্সত প্রচেছিং ৰ প্রয়োজনীয়তাৰ কাৰণে নোটপেড আৰু ৱর্ডপেড ইউজাৰ (ইউজাৰ) ৰ বাবে আগবঢ়োৱা হৈছে। ইউজাৰ ক আমোদ দিবৰ কাৰণে গেমচ আৰু মাল্টিমিডিয়া ৰ দৰে উপকৰণ (utilities) বোৰ ব্যৱহাৰ কৰিব পাৰি। চিষ্টেম টুল ৰ দ্বাৰা চিষ্টেম ৰ সম্পাদন কার্যক বঢ়াব পাৰি।
২.৪.১ উইনড’জ এক্সপ্লৰাৰ (Explorer)
উইনড’জ এক্সপ্ল’ৰাৰ বা মাই কম্পিউটাৰ ৰ ভিতৰত এজনলোকে কম্পিউটাৰ এটাত থকা ফ’ল্ডাৰ বোৰৰ hierarchy আৰু চিলেক্ট কৰা প্রত্যেকটো ফ’ল্ডাৰ ৰ সকলো ফাইল আৰু ফ’ল্ডাৰ বোৰ লক্ষ্য কৰিব পাৰে। এইটো প্রক্রিয়াত ফাইল বোৰক কপি আৰু স্থানান্তৰ (moving) কৰিবলৈ বিশেষভাৱে উপযোগী হয়।
২.৪.১.১ ফাইল আৰু ফল্ডাৰবোৰৰ ওপৰত কৰা কার্য্য (operation)
এটা ফাইল বা ফ’ল্ডাৰ চাবলৈ
1. ফাইল থকা ড্রাইভ টোৰ ওপৰত ডাবল ক্লিক কৰক।
2. ফাইল বা ফ’ল্ডাৰ এটা চাবলৈ তাৰ ওপৰত ডাবল ক্লিক কৰক।
ফাইল বোৰ কপি আৰু মোভ কৰা
আপুনি ফ’ল্ডাৰ টো অপেন কৰিব পাৰে যিটোত আপুনি মোভ কৰিব বিচৰা ফাইল টো আছে আৰু ফাইল টো ড্রেগ কৰি নি আপুনি বিচৰা আনটো ফ’ল্ডাৰ ত ৰাখিব পাৰে। ফাইল এটা কপি কৰিবলৈ control key টো ধৰি ৰাখক আৰু ফাইল এটা মোভ কৰিবলৈ shift key টো ধৰি ৰাখক যেতিয়া আপুনি ড্রেগ কৰা কামটো কৰি আছে।
অথবা (OR)
1. আপুনি কপি বা মোভ কৰিব বিচৰা ফাইল টো বা ফাইল বোৰক বাছি উলিয়াওক।
2. ফাইল বোৰক চিলেক্ট কৰক।
3. এডিট মেনু, টুলবাৰ অথবা ৰাইট ক্লিক কৰোঁতে দৃশ্যমান হোৱা মেনুৰ পৰা কপি বা cut নির্বাচন কৰক।
4. আপুনি মোভ বা কপি কৰা অবজেক্ট বোৰক place কৰিবলৈ বিচৰা ঠাই বাছি উলিয়াওক আৰু তাত ক্লিক কৰক।
5. টুলবাৰ, এডিট মেনু অথবা ৰাইট ক্লিক ত দৃশ্যমান হোৱা মেনু (menu) ৰ পৰা paste নির্বাচিত কৰক।
এটা নতুন ফ’ল্ডাৰ তৈয়াৰ কৰিবলৈ
1. উইনড’জ এক্সপ্ল’ৰাৰ ত আপুনি যদি এটা নতুন ফ’ল্ডাৰ বনাব খুজিছে তেনেহ’লে ফাইল মেনু ৰ পৰা New অপচন টো চিলেক্ট কৰক।
2. চাবমেনু ৰ পৰা ফ’ল্ডাৰ অপচন টো চিলেক্ট কৰক।
3. নতুন ফ’ল্ডাৰ টোৰ কাৰণে এটা নাম টাইপ কৰক আৰু enter টো প্রেছ কৰক।
এটা ফাইল বা ফ’ল্ডাৰ ক ডিলিট কৰিবলৈ
1. উইনড’জ এক্সপ্ল’ৰাৰ ত আপুনি ডিলিট কৰিব বিচৰা ফাইল বা ফ’ল্ডাৰ টোক বাছি উলিয়াওক।
2. ফাইল বা ফ’ল্ডাৰ টোৰ ওপৰত ক্লিক কৰক।
3. ফাইল মেনু ত গৈ ডিলিট ত ক্লিক কৰক।
আপুনি ইতিমধ্যে ডিলিট কৰা ফাইল টো যদি উদ্ধাৰ (retrieve) কৰিব বিচাৰে তেনেহ’লে ৰিচাইকল বিন টো চাওঁক। ডিলিট কৰা ফাইল বোৰ ৰিচাইকল বিন তে থাকি যায় যেতিয়ালৈকে আপুনি এইটো খালী নকৰে। আপুনি ফাইল বা ফ’ল্ডাৰ আইকন সমূহক ড্রেগ কৰিও ৰিচাইকল বিন আইকন টোত আনিব পাৰে। আপুনি যদি shift key টো ড্রেগ কৰি থকা সময়ত প্রেছ কৰি থাকে তেতিয়া ৰিচাইকল বিন ত জমা নোহোৱাকৈয়ে Item টো কম্পিউটাৰ টোৰ পৰা ডিলিট হৈ যায়।
ফাইল বা ফ’ল্ডাৰ ৰ নাম সলনি কৰিবলৈ
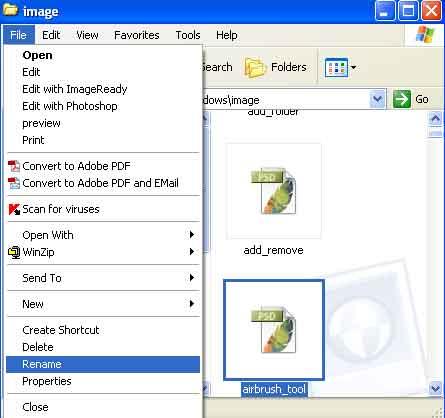
1. উইনড’জ এক্সপ্ল’ৰাৰ ত আপুনি নতুনকৈ নামাকৰণ কৰিব বিচৰা ফাইল বা ফ’ল্ডাৰ টোত ক্লিক (click) কৰক।
2. ফাইল মেনু (Menu) ত গৈ Rename ত ক্লিক কৰক।
3. নতুন নামটো টাইপ কৰক আৰু Enter key টো প্রেছ কৰক।
এটা ফাইল ৰ নামত মুঠ 255 টা কেৰেক্তাৰ থাকিব পাৰে য’ত ব্লেংক স্পেচ ও সোমায় থাকিব। কিন্তু তলত উল্লেখ কৰা ধৰণৰ কোনো এটা কেৰেক্তাৰ ইয়াত থাকিব নোৱাৰিব।
: * ? “
বহুকেইটা ফাইল বা ফ’ল্ডাৰ ক চিলেক্ট কৰিবলৈ তলৰ step সমূহ অনুসৰণ কৰকঃ
1. ফ’ল্ডাৰ উইনড’ খনত, ctrl key টো ধৰি থাকি তাৰপিছত চিলেক্ট কৰিব লগা প্রতিটো আইটেম ত ক্লিক কৰক।
2. উইনড খনৰ সকলো ফাইল বা ফ’ল্ডাৰ সমূহক চিলেক্ট কৰিবলৈ হ’লে এডিট মেনু ত ক্লিক কৰি চিলেক্ট all ত ক্লিক (click) কৰক।
3. এটাৰ পিছত এটাকৈ থকা এটা ফাইল ৰ গোট (group) ক চিলেক্ট কৰিবলৈ হ’লে মাউছ বুটাম টো ধৰি থাকি আপুনি চিলেক্ট কৰিব বিচৰা ফাইল বোৰক আৱৰি এটা আয়ত (rectangle) ড্রেগ কৰক।
4. উইনড’জ এক্সপ্ল’ৰাৰ ত আইটেম সমূহৰ অৱয়ব (appearance) সলনি কৰিবলৈ ভিউ মেনু ত ক্লিক কৰক আৰু তাৰপিছত তলত উল্লেখ কৰা কমাণ্ড বোৰৰ যিকোনো এটা ক্লিক কৰকঃ লার্জ আইকন, স্মল আইকন, লিষ্ট বা Details
এটা ফ’ল্ডাৰ ত আইটেম সমূহৰ অৱয়ব (appearance) সলনি কৰিবলৈ :
মোৰ কম্পিউটাৰ টোত বা এক্সপ্ল’ৰাৰ ত ভিউ মেনু ত ক্লিক (ক্লিক) কৰক আৰু তাৰপিছত তলত উল্লেখ কৰা কমাণ্ড সমূহৰ যিকোনো এটা ক্লিক কৰকঃ-
লার্জ আইকন, স্মল আইকন, লিষ্ট, Details. ভিউ ৰ ওপৰত নির্ভৰ কৰি আপুনি আইটেম সমূহক ক্রমানুসাৰে আইটেম সমূহৰ Size (আকাৰ), date আৰু টাইপ ৰ দ্বাৰা সজাব পাৰে।
নথি এখন Print কৰিবলৈঃ
1. যদি নথিখন খোলা আছে, ফাইল মেনু ত গৈ print ত ক্লিক কৰক।
2. যদি নথিখন খোলা (অপেন) নাই, মাই কম্পিউটাৰ বা উইনড’জ এক্সপ্ল’ৰাৰ ৰ পৰা নথিখন ড্রেগ কৰি প্রিন্টাৰ ফ’ল্ডাৰ টো আপোনাৰ প্রিন্টাৰ লৈ আনক।
3. যেতিয়া এখন নথি print হৈ থাকে তেতিয়া টাস্কবাৰ ত clock ৰ কাষতে এটা প্রিন্টাৰ আইকন দৃশ্যমান হয়। যেতিয়া এই আইকন টো অদৃশ্য বা নেদেখা (disappear) হয়, তেতিয়া ইয়কে বুজায় যে আপোনাৰ নথিখনৰ প্রিন্টিং প্রক্রিয়া সম্পন্ন হৈছে।
4. সহজে আপোনাৰ প্রিন্টাৰ ত কাম কৰিবৰ কাৰণে আপুনি ডেস্কট’প ত এটা চর্তকাত বনায় ৰাখিব পাৰে।
আন এটা ঠাইলৈ ফাইল পঠাবলৈ:
1. এক্সপ্ল’ৰাৰ ত ফাইল টো চিলেক্ট কৰক আৰু তাৰপিছত এক্সপ্ল’ৰাৰ ৰ ফাইল মেনু ত গৈ send to অপচন টো বাছি উলিয়াওক।
2. অথবা মাউছ (mouse) ৰ right button টো ক্লিক কৰি চর্তকাত মেনু ৰ পৰা send to অপচন টো চিলেক্ট কৰক।
3. আপুনি send to অপচন ৰ তলত থকা চাব মেনু ৰ পৰা destination type টো চিলেক্ট কৰিব পাৰে।
এটা ফ’ল্ডাৰ আনৰ সৈতে Share কৰিবলৈঃ
1. আপুনি Share কৰিব বিচৰা ফ’ল্ডাৰ টোত ক্লিক কৰক।
2. ফাইল মেনু ৰ পৰা Sharing অপচন টো চিলেক্ট কৰক।
3. Dialog box ৰ পৰা sharing tab টো চিলেক্ট কৰক shared অপচন টোক আৰু একেধৰণৰ সকলো প্রয়োজনক বাছি উলিয়াওক।
4. আপুনি ওপৰত উল্লেখ কৰা কার্য্যপ্রণালী অনুকৰণ কৰি Disk drive অকো share কৰিব পাৰে।
ফাইল আৰু ফ’ল্ডাৰ ৰ property বোৰ সলনি কৰিবলৈ:
উইনড’জ এক্সপ্ল’ৰাৰ ত আপুনি property বোৰ সলনি কৰিব বিচৰা ফাইল বা ফ’ল্ডাৰ টোত ক্লিক কৰক আৰু তাৰপিছত ফাইল মেনু ত গৈ প্রপার্টিজ অপচন টো চিলেক্ট কৰক।
অথবা
আপুনি যেতিয়া কোনো আইটেম যেনে ধৰক এটা নথি প্রগ্রেম, ফ’ল্ডাৰ disk drive বা প্রিন্টাৰ ৰ বিষয়ে থকা ইনফর্মেচন বোৰ চাব বা সলনি কৰিব বিচাৰে আপুনি ইয়াৰ প্রপার্টিজ চাওঁক। মাউছ ৰ right button টো ব্যৱহাৰ কৰি item টোৰ ওপৰত ক্লিক কৰক আৰু তাৰপিছত মেনু প্রপার্টিজ ত কৰক।
২.৪.১.২ চর্তকাট (চর্তকাত) বনাবলৈ
আপুনি বিচৰা বা দৰকাৰী কমাণ্ড বোৰ পাবলৈ standard মেনু বোৰ ব্যৱহাৰ কৰাৰ সলনি, মাউছ ৰ right button টো ব্যৱহাৰ কৰক আৰু ফাইল বা ফ’ল্ডাৰ ৰ ওপৰত ক্লিক কৰক।
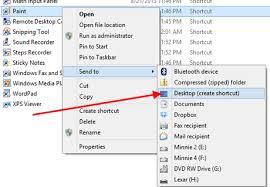
ফাইল বা ফ’ল্ডাৰ কাৰণে খুউব সঘনাই ব্যৱহাৰ হৈ থকা কমাণ্ড সমূহে দৃশ্যমান হোৱা মেনু ত দেখা পোৱা যায়। আপুনি যিকোনো প্রগ্রেম, নথি অথবা প্রিন্টাৰ ৰ চর্তকাত ডেস্কট’প ৰ ওপৰত অথবা যিকোনো ফ’ল্ডাৰ তে বনাব পাৰে। চর্তকাত বোৰ হৈছে আপুনি প্রায়ে ব্যৱহাৰ কৰি থকা item সমূহক পাব পৰা এটা খৰতকীয়া ৰাস্তা। উদাহৰণ স্বৰূপে আপুনি প্রিন্টাৰ ৰ এটা চর্তকাত বনাব পাৰে যাৰ কাৰণে মাউছ ৰ right button টো ব্যৱহাৰ কৰি আইকন টো ডেস্কট’প লৈ ড্রেগ কৰি আনক। তাৰপিছত ফাইল এটা print কৰিবলৈ আইকন টো প্রিন্টাৰ আইকন লৈ ড্রেগ কৰি আনক।
ফ’ল্ডাৰ ৰ ভিতৰত এটা চর্তকাত বনাবলৈ:
উইনড’জ এক্সপ্ল’ৰাৰ ত আপুনি চর্তকাত বনাব বিচৰা ফ’ল্ডাৰ টো অপেন কৰক। ফাইল মেনু ত গৈ New ত point কৰক আৰু তাৰপিছত চর্তকাত ত ক্লিক কৰক। স্ক্রীণ ত দিয়া নির্দেশাৱলীবোৰ অনুসৰণ কৰক।
২.৪.২ উইনড’জ একচেচোৰিছ্ (Accessories)
২.৪.২.১ নোটপেড (Notepad)
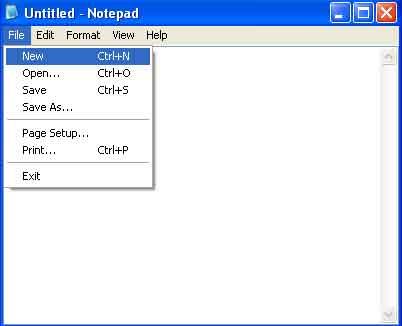
আপুনি Notepad ব্যৱহাৰ কৰি text file বোৰ বনাব (create) বা edit কৰিব পাৰিব যিটো format কৰাৰ প্রয়োজন নহয় আৰু আকাৰ 64k তকৈও সৰু হয়। Notepad ত text সমূহ ASCII format তহে openআৰু save হয়। Notepad চলমান কৰিবলৈ start ত ক্লিক কৰক আৰু programs ত point কৰক, তাৰপিছত mouse pointer টো Accessories লৈ নি Notepad ত ক্লিক কৰক। আপুনি start menu ৰ Run option ত গৈও Notepad type কৰিও খুলিব পাৰে। তলত দিয়া screen খন দৃশ্যমান হ’ব। User এ letter সমূহ দিয়া অংশটোত type কৰিব পাৰিব আৰু সেই content খিনি save কৰিবলৈ File menu ৰ save option ত ক্লিক কৰক।
এখন নথি খুলিবলৈঃ
1. File Menu ত open ত ক্লিক (click) কৰক।
2. আপুনি খুলিব বিচৰা নথি টো থকা drive ত ক্লিক কৰক।
3. আপুনি খুলিব বিচৰা নথি থকা Folder টোত double ক্লিক (click) কৰক।
4. নথি ৰ নামত ক্লিক কৰক আৰু তাৰপিছত open ত ক্লিক কৰক।
Text delete কৰিবলৈ:
1. আপুনি delete কৰিব বিচৰা text খিনি select কৰক।
2. নথি টোৰ আন এটা অংশত remove কৰা text খিনি place কৰিবলৈ edit ত click কৰক আৰু তাৰপিছত cut ত click কৰক।
3. অথবা সম্পূর্ণভাৱে text খিনি নথি টোৰ পৰা আঁতৰাবলৈ (Remove) delete key press কৰক।
কোনো নির্দিষ্ট Character বা word বিচাৰিবলৈ তলত উল্লেখ কৰা step সমূহ ব্যৱহাৰ কৰা হয়ঃ
1. Edit Menu ত গৈ Find ত ক্লিক কৰক।
2. আপুনি বিচাৰিব খোজা শব্দ (word) বা আখৰ (character) বোৰ Find what box ত type কৰক।
3. Find Next ত ক্লিক (click) কৰক।
Text delete, cut, copy বা paste কৰিবলৈঃ
1. Insertion point ৰ বাওঁফালে থকা character সমূহক delete কৰিবলৈ backspace key টো press কৰক।
2. Insertion point ৰ সোঁফালে থকা character সমূহক delete কৰিবলৈ delete key টো press কৰক।
3. শব্দ (word) বোৰ delete কৰিবলৈ হ’লে সিহঁতক select কৰক আৰু তাৰপিছত backspace বা delete key টো press কৰক।
4. text বোৰক cut কৰি যাতে আন এটা ঠাইলৈ স্থানান্তৰ কৰিব পাৰি তাৰ কাৰণে text খিনি select কৰক আৰু তাৰপিছত Edit Menu ত গৈ cut ত ক্লিক কৰক।
5. Text বোৰক copy কৰি যাতে আন এটা ঠাইত paste কৰিব পাৰি তাৰকাৰণে text খিনি select কৰক আৰু তাৰপছত Edit Menu ত গৈ copy ত ক্লিক কৰক।
6. যিখিনি text আপুনি cut বা copy কৰি ৰাখিছে তাক paste কৰিবলৈ হ’লে আপুনি paste কৰিব বিচৰা ঠাইখিনিত insertion point টো place কৰক। তাৰপিছত Edit Menu ত গৈ paste ত ক্লিক কৰক।
Window ৰ আকাৰৰ সমানকৈ text wrap কৰিবলৈঃ
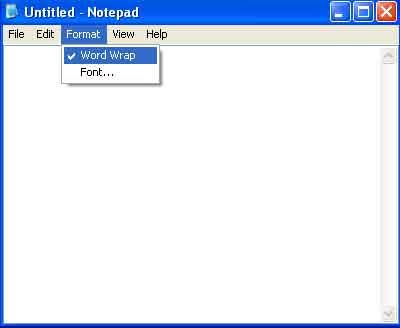
1. Edit Menu ত গৈ word wrap ত ক্লিক কৰক।
2. Wrapping কৰা text সমূহে আপোনাক সকলোখিনি text line ত চাব পৰা কৰি দিয়ে, কিন্তু যেতিয়া ইয়াক print কৰা হয়।
তেতিয়া text ৰ appearance এ কোনোধৰণৰ ক্রিয়া নকৰে।
এটা নথি ত date (তাৰিখ) time (সময়) insert কৰিবলৈঃ
1. যিখিনি ঠাইত আপুনি date আৰু time দিম বুলি ভাৱিছে সেই ঠাইলৈ insertion point টো move কৰি লৈ যাওঁক।
2. Edit Menu ত গৈ Time/date ত ক্লিক কৰক।
Notepad ৰ দ্বাৰা log ৰাখিবলৈ
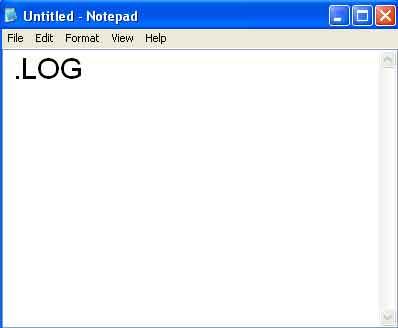
1. Notepad নথি ৰ প্রথম line ত, তলত দিয়াবোৰ left margin ত type কৰক আৰু ইয়াক নিশ্চিত কৰক যে আপুনি log period টো সুমুৱাইছে।
2. নথি টো save কৰক। আপুনি এই নথি খোলা সকলো সময়তে Notepad এ বর্তমান সময় আৰু তাৰিখ ইয়াত append কৰিব যিটো computer clock এ নথি টো বন্ধ হোৱা সময়লৈকে দেখায় থাকিব।
২.৪.২.২ পেইণ্ট (Paint)
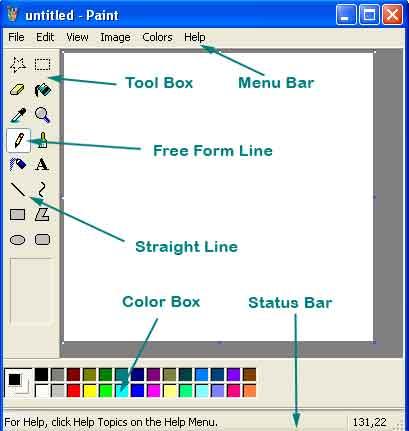
আপুনি Paint ব্যৱহাৰ কৰি ছৱিবোৰ তৈয়াৰ কৰিব, edit কৰিব আৰু চাব পাৰিব। আপুনি paint picture এটাক আন এটা বনায় থোৱা নথি ত paste কৰিব পাৰে অথবা ইয়াক desktop ৰ background হিচাপে ব্যৱহাৰ কৰিব পাৰে। Scan কৰা photo সমূহক চাবলৈ বা edit কৰিবলৈ আপুনি paint ব্যৱহাৰ কৰিব পাৰে।
Paint ক run কৰিবলৈ হ’লে start ত ক্লিক কৰক আৰু programs ত point কৰক, mouse pointer টোক accessories ত লৈ গৈ paint ত ক্লিক কৰক। Start menu ৰ run ত আপুনি paint টো type কৰিও ব্যৱহাৰ কৰিব পাৰে। তলত দিয়া screen খন দেখা পাব। User এজনে letter type কৰিব পাৰে বা image বা graphics নির্দিষ্ট area টোৰ ভিতৰত তৈয়াৰ কৰিব পাৰে আৰু content খিনি save কৰিবলৈ File menu ত গৈ save option ত ক্লিক কৰক।
এটা straight line আঁকিবলৈ
1. Toolbox ত দৰকাৰী button টোত click কৰক।
2. Line ডাল আঁকিবলৈ mouse pointer টোক drag কৰক।
Free- form line আঁকিবলৈ
1. Toolbox ৰ দৰকাৰী button টোত ক্লিক কৰক।
2. Line ডাল draw কৰিবলৈ mouse pointer টোক drag কৰক।
এটা curve আঁকিবলৈ
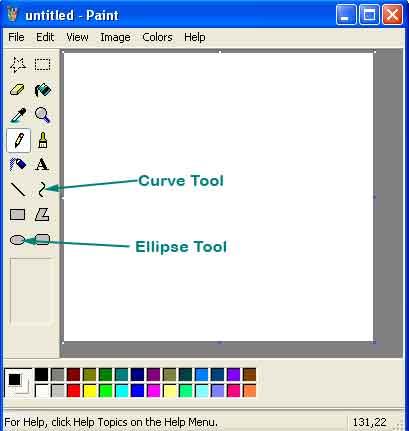
1. Toolbox ৰ curve tool ত ক্লিক কৰক।
2. Curve ডাল কিমান ডাঠ হ’ব তাক বাচিবলৈ হ’লে toolbox ৰ তলত থকা line width এটাত ক্লিক কৰক।
3. Curve ডালৰ ৰং নিৰূপণ কৰিবলৈ হ’লে এটা color ত ক্লিক কৰক।
4. Mouse pointer ডাল drag কৰি নি straight line আঁকক।
5. যি এটা arc(চাপ) আপুনি curve টোৰপৰা বিচাৰিছে তাতে ক্লিক কৰক আৰু তাৰপিছত mouse pointer টো drag কৰি curve ডালৰ পৰা বিচাৰিছে তাতে ক্লিক কৰক আৰু তাৰপিছত mouse pointer টো drag কৰি curve ডাল নিয়মিত (adjust) কৰক।
6. প্রত্যেকটো curve ত মাত্র এটা হ’লেও arc (চাপ) থাকিব লাগে কিন্তু দুটাতকৈ বেছি থাকিব নালাগে। দ্বিতীয় arc টোৰ কাৰণে এই step সমূহকে পুনৰাবৃত্তি কৰক।
বৃত্ত (circle) বা উপবৃত্ত (ellipse) অংকন কৰিবলৈঃ
1. Toolbox ৰ ellipse tool ত ক্লিক কৰক।
Airbrush ৰ effect বনাবলৈ
1. Toolbox ত ক্লিক কৰক।
2. Spray area টোৰ আকাৰ সলনি কিবলৈ toolbox ৰ তলত দিয়া size ৰ পৰা এটা size ত ক্লিক কৰক।
3. Spray color (ৰং) টো বাছিবলৈ এটা color ত ক্লিক কৰক।
4. Spray কৰিবলৈ mouse pointer টো drag কৰক। Foreground color হিচাপে spray কৰিবলৈ mouse ৰ left button টো ব্যৱহাৰ কৰক আৰু background color spray কৰিবলৈ mouse ৰ right button টো ব্যৱহাৰ কৰক।
Custom color বনাবলৈঃ
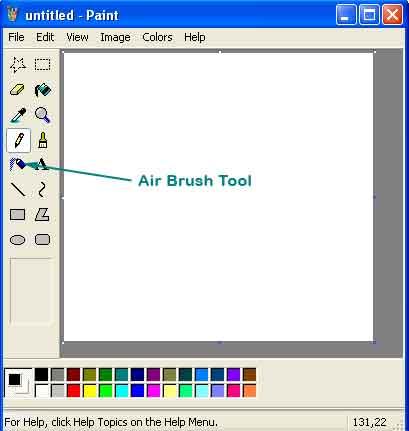
1. Color box ৰ ভিতৰত আপুনি সলনি কৰিব বিচৰা ৰংটোত click কৰক।
2. Option Menu ত গৈ Edit color ত ক্লিক কৰক।
3. Define Custom Colors ত ক্লিক কৰক আৰু তাৰপিছত নতুন value টো হয়টো। RGB (ৰঙা, সেউজীয়া, নীলা) নতুবা HLS (hue, saturation and luminescence) আৰু color ৰ model বোৰ enter কৰক।
4. Add to custom colors ত ক্লিক কৰক।
Color ব্যৱহাৰ কৰাৰ সলনি বগা (white) আৰু ক’লা (black) ব্যৱহাৰ কৰিবলৈঃ
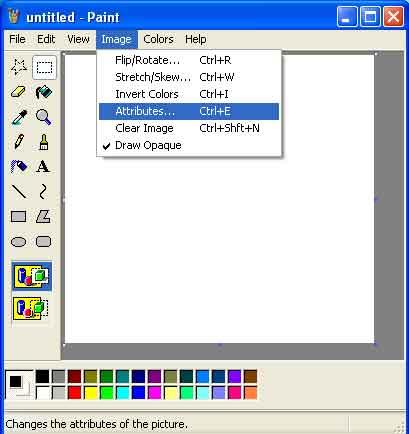
1. Image menu ত গৈ Attributes ত ক্লিক কৰক।
2. Black and White ত ক্লিক কৰক।
সকলোবোৰ ৰং পৰিৱর্তন কৰিবলৈঃ
Image Menu ত গৈ Invert colors ত ক্লিক কৰক।
এটা line ৰ থকা color টো সলনি কৰিবলৈঃ
1. Color box ত এটা বেলেগ color ত ক্লিক কৰক।
2. Line টো চুই থকাকৈ paint cursor ডাল ৰাখক আৰু তাৰপিছত ক্লিক কৰক।
এটা ছবিৰ (picture) ৰ অংশ এটা copy কৰিবলৈ:
1. Click ৰ দ্বাৰা আপুনি copy কৰিব বিচৰা area টো select কৰক অথবা tool box ত area টো define কৰিবলৈ cursor টো drag কৰি আনক।
2. Edit Menu ত গৈ copy ত ক্লিক কৰক।
3. Edit Menu ত গৈ paste ত ক্লিক কৰক।
4. আপুনি ইয়াক য’ত বিচাৰে তালৈ selection টো drag কৰক।
5. Selection box টো আঁতৰাবলৈ ইয়াৰ বাহিৰত ক্লিক কৰক।
এটা ছবিৰ অংশটো আন এটা bitmap file ত save কৰিবলৈঃ
1. Tool box ত ক্লিকৰ দ্বাৰা আপুনি save কৰিব বিচৰা area এটা select কৰক আৰু তাৰপছত cursor টো drag কৰি আনি area টো define কৰক।
2. Edit Menu ত গৈ copy to ক্লিক কৰক।
3. এটা File name আৰু এটা location ঠিক কৰক।
২.৪.২.৩ কেৰেক্টাৰ মেপ (Character Map)
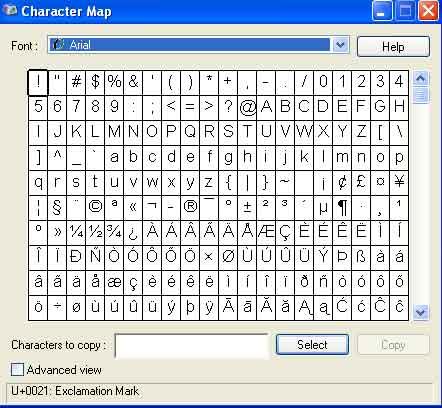
এটা নথি ত কিছুমান বিশেষ character insert কৰিবলৈ আপুনি character ৰ মানচিত্র ব্যৱহাৰ কৰিব পাৰে। Character Map খনক চলমান কৰিবলৈ start ত ক্লিক কৰক আৰু programs লৈ point কৰি mouse pointer টো Accessories লৈ নি character Map ত ক্লিক কৰক। তলত দিয়া screen খন দৃশ্যমান হ’ব।
এটা নথি ত বিশষ এটা character যুক্ত (add) কৰিবলৈঃ
1. Character Map খোলক।
2. Font ত গৈ এটা font ত ক্লিক কৰক।
3. আপুনি insert কৰিব বিচৰা প্রত্যেকটো character ত double click কৰক।
4. Copy ক্লিক কৰক।
5. আপোনাৰ নথি ত য’ত আপুনি character টো দৃশ্যমান কৰাব বিচাৰিছে তাত ক্লিক কৰক।
6. Edit Menu ত গৈ paste ত ক্লিক কৰক।
7. Insert কৰিব লগা character সমূহ select কৰক আৰু তাৰপিছত arrow টো Font list ৰ ওপৰত ক্লিক কৰক একেধৰণৰ font টো সলনি কৰিবলৈ যিটো আপুনি character map ত ব্যৱহাৰ কৰিছিল।
২.৪.২.৪ কেলকুলেটৰ (Caculator)
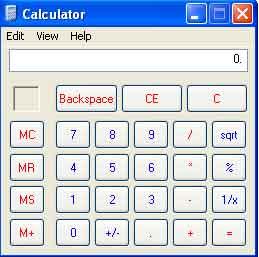
Calculator টো চলাবলৈ start ত ক্লিক কৰি programs ত point কৰক আৰু mouse pointer টো Accessories লৈ নিয়ক আৰু calculator ত ক্লিক কৰক। Start Menu ৰ Run option টো আপুনি calc type কৰিব পাৰে। তলত দিয়া screen খন দেখা পাব।
এটা সাধাৰণ গণনা সম্পূর্ণ কৰিবলৈঃ
1. প্রথম সংখ্যাটো calculation ত enter কৰক।
2. যোগৰ কাৰণে + ত বিয়োগৰ কাৰণে – ত পূৰণৰ কাৰণে * ত অথবা হৰণৰ কাৰণে / ত ক্লিক কৰক।
3. পিছৰ সংখ্যা (number) টো calculation ত enter কৰক।
4. ৰৈ যোৱা যিকোনো operator বা number সমূহ enter কৰক।
5. = ত ক্লিক কৰক।
এটা পাৰিসাংখ্যিক (statistical) গণনা সম্পূর্ণ কৰিবলৈঃ
1. View Menu ত গৈ scientific ত ক্লিক কৰক।
2. ডাটাৰ প্রথম অংশ Enter কৰক।
3. Sta ত ক্লিক কৰক আৰু তাৰপিছত dat ত ক্লিক কৰক।
4. ৰৈ যোৱা ডাটাসমূহ Enter কৰক আৰু প্রত্যেকটো entry ৰ পাছত dat ক্লিক কৰক।
5. Sta ত ক্লিক কৰক।
6. আপুনি ব্যৱহাৰ কৰিব খোজা statistics function ৰ button টো ক্লিক কৰক।
বৈজ্ঞানিক গণনা (scientific calculation) এটা সম্পূর্ণ কৰিবলৈঃ
1. View Menu ত গৈ scientific ত ক্লিক কৰক।
2. এটা Number system ত ক্লিক কৰক।
3. প্রথম সংখ্যাটো enter কৰক।
4. এটা operator ত ক্লিক কৰক।
5. calculation ত next number টো enter কৰক।
6. ৰৈ যোৱা operator সমূহ বা number সমূহ enter কৰক।
7. = ত ক্লিক কৰক।
এটা মান (value) ক আন এটা number system লৈ সলনি কৰিবলৈঃ
1. View Menu ত গৈ scientific ত ক্লিক কৰক।
2. আপুনি convert কৰিব বিচৰা number টো enter কৰক।
3. আপুনি যিটো number system লৈ সলনি কৰিব বিচাৰিছে তাত ক্লিক কৰক।
২.৪.২.৫ চিষ্টেমৰ টুল সমূহ (System Tools)
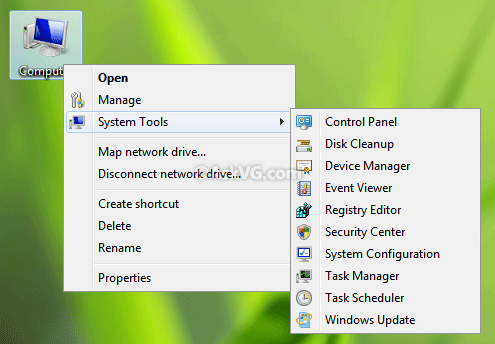
এইবোৰ System tool ৰ ব্যৱহাৰৰ দ্বাৰা computer টোৰ সফলতা বৃ্দ্ধি কৰিব পাৰি। Back up ৰ দ্বাৰা hard disk ত থকা File সমূহৰ back up ল’ব পাৰি। আপুনি Floppy disk লৈ, টেপ drive লৈ বা নেটৱর্কত থকা আন computer লৈ File সমূহৰ back up ল’ব পাৰে। কিছুমান System tool ৰ পৰিচয় তলত উল্লেখ কৰা হ’ল-
Hard Disk ৰ Speed বঢ়াব পাৰি Disk Defragmenter ব্যৱহাৰ কৰি
Program সমূহ যাতে খৰকৈ run হয় তাৰ কাৰণে আপুনি Disk Defragmenter ব্যৱহাৰ কৰি file সমূহ পুনৰাই সজাব পাৰে বা অব্যৱহৃত space সমুহ সজাব পাৰে।
Disk Space বঢ়াবলৈ Drive Space ৰ ব্যৱহাৰঃ
File সমূহৰ কাৰণে বহুত খালী ঠাই (free space) বনাবলৈ আপুনি drive space ব্যৱহাৰ কৰিব পাৰে আৰু hard আৰু floppy disk দুয়োটাকে সংকুচিত (compress) কৰি ৰাখিব পাৰে।
Disk ৰ error সমূহ বাছি উলিওৱা আৰু মেৰামতিৰ কাৰণে scan disk ৰ ব্যৱহাৰঃ
আপুনি scan disk ৰ ব্যৱহাৰ কৰিব পাৰে, hard disk ৰ logical বা physical error বোৰ পৰীক্ষা কৰিবৰ কাৰণে আৰু তাৰপিছত নষ্টহোৱা area সমূহৰ মেৰামতি কৰক।
২.৪.২.৬ কমিউনিকেছন (Communications):
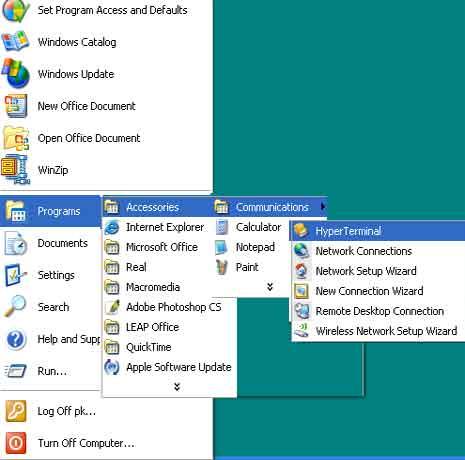
Utilities (উপযোগীবোৰ) যিবোৰ communication বনাবৰ কাৰণে সহায়ক তাক ইয়াত সংযুক্তভাৱে দেখুওৱা হ’ল।
কম্পিউটাৰ টোৰ পৰা dial কৰিবলৈ phone dialer
1. Start Menu ৰ পৰা Program select কৰক।
2. Accessories লৈ যাওঁক আৰু communication option টো select কৰক।
3. Submenu ৰ পৰা phone dialer select কৰক।
4. Phone dialer এ আপোনাক computer ৰ পৰা modem ৰ ব্যৱহাৰৰ দ্বাৰা বা উইনড’জ ৰ আন telephony সজুঁলিৰ দ্বাৰা telephone call এটা কৰিবলৈ সক্ষম কৰি তুলিব।
এটা Computer বা network ৰ লগত সংযোগ স্থাপনৰ বাবে DIAL-UP networking ৰ ব্যৱহাৰঃ
1. Start Menu ৰ পৰা programs select কৰক।
2. Accessories ত যাওঁক আৰু communication option টো select কৰক।
3. Submenu ৰ পৰা Dial-up networking টো select কৰক।
Dial-up networking ৰ সহায়ত আমি আন এটা computer ত তথ্য সৰবৰাহ (shared) কৰিব পাৰো। Dial কৰা computer টো network server হিচাপে স্থাপিত হ’ব লাগিব।উদাহৰণস্বৰূপে, আমাৰ ঘৰত থকা computer টো network server ৰ সহায়ত আমি dial কৰি connect কৰিব পাৰো। এইক্ষেত্রত দুয়োটা computer তে modem installed থাকিব লাগিব। Dial up networking ৰ setup wizard আৰম্ভ কৰিবলৈ প্রথমে My computer ত double click কৰি dial-up networking ত double click কৰি instruction follow কৰিব লাগিব।
উৎস: ৰাষ্ট্ৰীয় বৈদ্যুতিন আৰু তথ্য প্ৰযুক্তি প্ৰতিষ্ঠান।
শেহতীয়া উন্নীতকৰণ: : 6/21/2020