ৱৰ্ড
ৱৰ্ড
- ৪.০ প্রস্তাৱনা
- ৪.১ ৱৰ্ড প্রচেচিং ৰ প্রাথমিক জ্ঞান
- ৪.২.২ ছেভ(save)আৰু ছেভএজ(save as)
- ৪.২.৩ পেজ চেটআপ (page setup)
- মাৰজিন(Margin)
- পেপাৰ ৰ আকাৰ(Paper size)
- লে আউট(Layout)
- হেডাৰচ এণ্ড ফুটাৰচ(Headers and Footers)
- ৪.২.৪ প্রিন্ট প্রিভিউ(Print Preview)
- ৪.২.৫ ডকুমেন্ট সমূহৰ প্রিন্টিং
- ওলোটা ক্রমত প্রিন্ট(Print)
- ৪.৩.১ ডকুমেন্ট বনোৱা(Document Creation)
- ৪.৩.২ এডিটিং টেক্সট(Editing Text)
- ৪.৩.৩ টেক্সট চিলেকচন(Text Selection)
- ৪.৩.৪ কাট, কপি আৰু পেস্ট(Cut, Copy And Paste)
- ৪.৩.৬: টেক্সটৰ এলাইনমেন্ট
- ৪.৪ টেক্সট ফৰমেটিং(Formating The Text)
- ৪.৪.১ পেৰেগ্রাফ ইনডেনটিং(Paragraph Indenting)
- ৪.৪.২ বুলেটচ আৰু নাম্বাৰিঙ(Bullets And Numbering)
- ৪.৪.৩ কেছ সলনি(Changing Case)
- ৪.৫: টেবুলৰ কৌশলপূ্র্ণ ব্যৱহাৰ(Table Manipulation):
- ৪.৫.১ টেবুল আঁকিবলৈ
- ৪.৫.৩ চেলত টেক্সতবোৰ সংৰেখিত কৰিবলৈঃ
- ৪.৫.৫ বর্দার্চ আৰু ছেডিং (Borders and Shading):
৪.০ প্রস্তাৱনা
- কম্পিউটাৰ(computer)ত ব্যৱহৃত প্রয়োগ সমূহৰ ভিতৰত ৱৰ্ড প্রচেচিং হৈছে বহুল ভাৱে ব্যৱহৃত এটা প্রয়োগ (application)।
- ৱৰ্ড প্রচেচিং যিকোনো ধৰণৰ পঢ়িব(read)পৰা আৰু প্রিন্ট কৰিব পৰা সামগ্রী প্রস্তত কৰণত ব্যৱহৃত হয় য’ত composition(গঠন), editing(সম্পাদন), formatting(সজ্জিতকৰণ) আৰু সম্ভৱত প্রিন্ট প্রক্রিয়াও অৰ্ন্তভূক্ত থাকে)।
- ৱৰ্ড প্রচেচিং ক কাৰ্য্যক্ষম কৰিবলৈ ব্যৱহাৰকাৰীক এটা কম্পিউটাৰ(computer), এটা প্রয়োগীক কাৰ্য্যক্ৰম(application program)যাক ৱৰ্ড প্রচেচিং বোলা হয় আৰু এটা প্রিন্টাৰ(Printer)ৰ প্রয়োজন।
- ৱৰ্ড processor য়ে keyboard ৰ সহায়ত ব্যৱহাৰকাৰীক ডকুমেন্ট সৃষ্টি কৰা, সেইবিলাক বৈদুতিক ভাবে disk ৰ মাজত জমা কৰা আৰু পৰ্দাত দৃশ্যমান(display)কৰাত সহায় কৰে, লগতে ভবিষ্যতে commands আৰু character ভৰাবলৈ আৰু printer ত print দিয়া কাৰ্য্যৰ বাবে সক্ষম কৰি তোলে।
- ৱৰ্ড প্রচেচিং application ৰ ওপৰত নিৰ্ভৰ কৰি যিখন ডকুমেন্ট তৈয়াৰ কৰা হয় সেইখন ডকুমেন্ট ক বিভিন্ন ধৰণৰ format ত মজুত কৰিব পাৰি।
|
Application (প্রয়োগ) |
Default format |
৪.১ ৱৰ্ড প্রচেচিং ৰ প্রাথমিক জ্ঞান
MS-ৱৰ্ড হৈছে ডকুমেন্ট বনাবলৈ ব্যৱহাৰ কৰা এবিধ সজুঁলি(tool)। Text processing ৰ লগত সৰ্ম্পকিত বহুসংখ্যক বৈশিষ্ট্য ই আমাক প্রদান কৰে। MS-ৱৰ্ড ৰ যোগাযোগ মাধ্যমটো আন আন windows product ৰ সৈতে একে। ইয়াত বহুসংখ্যক toolbar আছে যিবোৰ ব্যৱহাৰিক(user)জনৰ প্রয়োজন অনুসাৰে দৃশ্যমান(display)কৰাব পাৰি। ই আমাক text formatting প্রক্ৰিয়াটোও উপহাৰ স্বৰূপে দিয়ে য’ত font ৰ আকাৰ(size)সলনি, ষ্টাইল(style)সলনি paragraph ৰ মাজত space বঢ়োৱা বা কমোৱা, লাইনৰ মাজৰ space সলনি, indent কৰা, text সমূহৰ সংৰেখন(alignment)আদি কামবোৰ অন্তৰ্ভূক্ত হৈ থাকে। আমি এজন সাধাৰণ মানুহক এখন ডকুমেন্ট বনাবলৈ প্রয়োজন হোৱা সকলোবোৰ কথা ইয়াত আলোচনা কৰিম।
৪.১.১ ৱৰ্ড প্রচেচিং Package টো খুলিবলৈ
1. উইনড’জ ২000 প্রফেছনেল বা আন যিকোনো উইনড’জ অপাৰেটিং চিষ্টেম(windows operating system)ৰ তলৰ বাওঁফালে চুকত থকা start button ত ক্লিক(click)কৰক।
2. start menu ৰ প্রগ্রেম অপচন(program option)টো select কৰক।
3. প্রগ্রেমৰ submenu ৰ পৰা Microsoft ৱৰ্ড option টো select কৰক এতিয়া Microsoft ৱৰ্ড ক খুলিব আৰু এখন নতুন ডকুমেন্ট আৰম্ভ কৰিব। আপুনি ৱৰ্ড খুলিলে প্রতিবাৰই এখন নতুন ডকুমেন্ট window দৃশ্যমান হ’ব। ডকুমেন্ট window খনৰ ভিতৰত ৱৰ্ড file বোৰ ব্যক্তিভাৱে থাকে। এই window খন এখন application window তকৈ বেলেগ। Application window যিখন দৃশ্যমান হৈ থাকিব তেতিয়ালৈকে যেতিয়ালৈকে ৱৰ্ড প্রক্ৰিয়াটো চলি থাকিব।
ডকুমেন্ট Window খনৰ কেইবাটাও অংশ আছে যিবোৰ হৈছেঃ-
টাইটল বাৰ(title bar)
ইয়াত ডকুমেন্ট খনৰ নামটো দৃশ্যমান(display)হৈ থাকে আৰু লগতে program ৰ নামটোও দৃশ্যমান(display)হৈ থাকে।
ৰুলাৰ বাৰ(ruler bar)
এখন ডকুমেন্ট ৰ text সমূহক উলম্বভাৱে (vertically) সৎৰেখন(alignment)কৰি সজ্জিত(format)কৰিবলৈ এই বাৰ ডালে সক্ষম কৰে আৰু এই বাৰ(bar)ডালক এটা text লাইন(line)ত tab stop set কৰাটো ব্যৱহাৰ কৰা হয়। ব্যৱহাৰিক(user)জনে view menu ত গৈ ruler option টো select কৰি ruler bar ডালক দৃশ্যমান (display)অথবা লুকুৱাই(hide)ৰাখিব পাৰি।
সক্ৰিয় ডকুমেন্ট খনৰ বিষয়ে ই জনায় যিখনত ব্যৱহাৰিকে (user)বৰ্তমান কাম কৰি আছে।
ষ্টেটাছ বাৰ(status bar)
Status bar ডালে user জনে যিখিনি ঠাইত cursor টো ৰাখিব সেইটোৰ ওপৰত নিৰ্ভৰ কৰি পেজ নম্বৰ (page number)টো, কলম নম্বৰ(column number)টো আৰু লাইন নম্বৰ(line number)টো দেখুৱাব পাৰে।
এইবোৰৰ উপৰিও ইয়াত পাচঁটা label আছে-REC, TRK, EXT, OVR আৰু WPH.
REC য়ে বুজায় মেক্ৰ ৰেকৰ্ডাৰ(macro recorder), TRK য়ে বুজায় ৰিভিজন মাৰ্কিং(revision marking), EXT য়ে বুজায় এক্সটেণ্ড চিলেকচন(extend selection), OVR য়ে বুজায় অভাৰ ষ্ট্রাইক মোড(overstrike mode) আৰু WPH য়ে বুজায় ৱৰ্ড পাৰ্ফেক্ট ইউজাৰ(word perfect user)ৰ বাবে সহায় কৰে।
ৱর্কস্পেচ(Workspace)
Workspace হৈছে ডকুমেন্ট window খনৰ এটুকুৰা ঠাই য’ত ইউজাৰ(user)জনে ডকুমেন্ট খনৰ text সমূহ type বা enter কৰিব পাৰে। ডকুমেন্ট খনৰ ভিতৰত type কৰাৰ কাৰণে এইটো হৈছে অন্তৰ্ভুক্তি পইন্ট(insertion point)।
টাস্কবাৰ(Task Bar)
টাস্কবাৰটো start button ৰে গঠিত যিটো কোনো প্রয়োগ(application)আৰম্ভ কৰিবলৈ আৰু ইতিমধ্য আৰম্ভ হোৱা প্রয়োগ সমূহৰ মাজত জপিয়াবলৈ(to switch)ব্যৱহাৰ কৰা হয়।
আনুভূমিক(Horizontal)ভাৱে থকা scroll bar ৰ বাওঁহাতৰ view button বোৰ ৱৰ্ড ডকুমেন্ট window খন চাৰিটা view button ৰে গঠিত নর্মেল(normal)view, আউট লাইন(out line)view, পেজ লেআউট(page layout)view আৰু আউট লাইন(out line)view, আনুভূমিক(horizontal)scroll bar ডালৰ একেবাৰে তলৰ বাওঁহাতে অৱস্থিত।
ইনছাৰছন পইন্ট(insertion point)
ই হৈছে এটা ওখ জিলিকি থকা উলম্ব cursor যিয়ে সেই ঠাই টুকুৰা বুজায় য’ত text বা graphic টো স্থাপিত হ’ব যেতিয়া ব্যৱহাৰিক(user)জনে সিহঁতক এটা সক্ৰিয় window ৰ work area টোত insert কৰিব।
মাউছ পইন্টাৰ(mouse pointer)
ই এটা I-beam ক একত্ৰিত কৰে। পইন্টাৰ টোৱে যেতিয়া ৱৰ্ড ডকুমেন্ট window টোৰ কিছুমান অংশৰে পাৰ হয়, ইয়াৰ আকাৰ সলনি হয়।
অফিচ সহকাৰী(office assistant)
ই আপোনাক এটা আনুৰোধ type কৰিবলৈ আৰু এখন list ৰ পৰা সম্ভৱপ্রায় প্রতু্ৎত্তৰ সমূহ চলি থকা কাৰ্য্যৰ লগত প্রসংগ থকা help ৰ বিষয়েও জ্ঞান দিব পাৰে। (অৰ্থাৎ ই current operation ৰ ওপৰত নিৰ্ভৰ কৰি content sensitive help প্রদৰ্শন কৰে।)
Office assistant খুলিবলৈ F1 press কৰক। office assistant ক একেবাৰে বন্ধ ৰাখিবলৈ হলে, office assistant ৰ ওপৰত right click কৰক আৰু shortcut menu ৰ পৰা high assistant ত ক্লিক কৰক অথবা office assistant window ৰ close button ত ক্লিক কৰক।
স্ক্ৰ’ল বাৰ(scroll bar)
ৱৰ্ড ডকুমেন্ট window খন দুডাল scroll bar ৰে গঠিত- উলম্ব(vertical)scroll bar আৰু আনুভূমিক(horizontal)scroll bar.
উলম্ব scroll bar ডাল ডকুমেন্ট খন উলম্বভাৱে লৰচৰ(move)কৰিবলৈ ব্যৱহাৰ কৰা হয় আনহাতে আনুভূমিক scroll bar ডাল ডকুমেন্ট খন আনুভূমিকভাৱে(horizontally)লৰচৰ(move)কৰিবলৈ ব্যৱহাৰ কৰা হয়।
৪.১.২ মেনু বাৰ(menu bar)
এই বাৰ ডাল title bar ডালৰ ঠিক তলতে অৱস্থিত বা ৰখা হয়।
ইয়াত ন’টা option সন্নিবিষ্ট আছে--ফাইল(file), এডিট(edit), ভিউ(view), ইনছাৰ্ট(insert), ফ’ৰমেট(format), টুল’চ(tools), টেবুল(table), উইনড’(window) আৰু হেল্প(help)।
উল্লিখিত মেনুবাৰ(menu bar)ৰ প্রত্যেকটো item য়েই তললৈ টানিব পৰা(pull down)মেনুৰে গঠিত যিবোৰে কিছুমান নিৰ্দিষ্ট command সম্পন্ন কৰে।
৪.১.৩ মাইক্র’ছফট ৱৰ্ড হেল্প(Microsoft word help)
মাইক্র’ছফট ৱৰ্ড হেল্প option টোৱে user জনক Microsoft ৱৰ্ড ত লভ্য সুবিধা আৰু বৈশিষ্ট্য সমূহৰ তথ্য লাভ কৰাত আমাক সহায় কৰে।
Microsoft ৱৰ্ড help dialog box টো open কৰিবৰ কাৰণে help menu ত গৈ Microsoft ৱৰ্ড help option টোত ক্লিক কৰক।
বিচাৰিবলগীয়া ৱৰ্ড বা বাক্যাংশটো user জনে type কৰি তাৰপিছত বিচৰা (search)প্রক্ৰিয়া আৰম্ভ কৰিবলৈ search button ত ক্লিক কৰক।
প্রতু্ৎত্তৰ (result)টো user জনৰ কাৰণে দৃশ্যমান (display)হ'ব।
প্রবন্ধটো (article)টো খুলিবলৈ user জনে সঠিক link টো বাছি উলিয়াব পাৰে আৰু যদি user জনে বেছিকৈ জানিবলৈ বিচাৰে তেনেহলে “see more” option টোত ক্লিক কৰিবলৈ পাৰে যিয়ে আন link সমূহ খুলি দিব।
বিষয়বস্ত নিদিৰ্ষ্ট(Topic Specific)Help
1. MS-ৱৰ্ড help ত লভ্য help topic সমূহ চাবলৈ Microsoft help window ত গৈ contents and index option টো select কৰক।
2. Subtopic সমূহৰ তালিকা চাবলৈ content tab টোত ক্লিক কৰক। কো্নো এজনে index option টো ব্যৱহাৰ কৰিও keyword এটা enter কৰিব পাৰে আৰু যিয়ে keyword টো সন্নিবিষ্ট page সমূহক দৃশ্যমান(display)কৰিব।
অ’নলাইন হেল্প(online help)
এটা নিদিৰ্ষ্টধৰণৰ সংক্ষিপ্ত তথ্য বিচাৰি উলিয়াবলৈ এই option টো সাধাৰণতে সহায়কাৰী হয়।
Fig
1 Help menu ৰ পৰা “what is this” option টো select কৰক। mouse pointer টো এটা “question mark” সৈতে এটা arrow লৈ সলনি হব।
2 User জনৰ দৰকাৰ হোৱা অতিৰিক্ত তথ্য (additional information)ৰ কাৰণে প্রয়োজনীয় item ত ক্লিক কৰক।
3 দৰকাৰী তথ্য(required information)সন্নিবিষ্ট এখন pop-up window screen ত দৃশ্যমান(display)হব।
৪.১.৪ Menu Bar ৰ তলত থকা icon সমূহ ব্যৱহাৰ কৰিঃ
ষ্টেণ্ডাৰ্ড টুলবাৰ (standard toolbar)ৰ icon সমূহ
MS-ৱৰ্ড window ৰ একেবাৰে ওপৰ ভাগৰ খুব ওচৰতে আৰু menu bar ৰ ঠিক তলতে standard toolbar ডাল আছে। Menu ৰ command সমূহৰ কাৰণে standard toolbar ডালে চমু পদ্ধতি (shortcut)প্রদান কৰে।
Toolbar ডালৰ বাওঁফালে থকা icon সমূহে user জনক windows based program সমূহৰ বহুখিনি সাধাৰণ কাম সম্পন্ন কৰিবলৈ সক্ষম কৰি তোলে। (সাধাৰণতে file আৰু edit menu ত থকা option সমূহ ব্যৱহাৰ কৰে), যেনে ধৰক এটা নতুন বা আগতে বনোৱা file এটা open কৰা আৰু এটা file save বা print কৰা, cutting কৰা, copy কৰা আৰু text বা object সমূহক paste কৰা আৰু খুউব শেহতীয়া ভাৱে কৰা কাৰ্য্যসমূহক undo আৰু redo কৰা আদি।
Standard toolbar ৰ সোফাঁলে কিছুমান বিশেষ function ৱৰ্ড ৰ প্রয়োগৰ কাৰণে থাকে যেনে table সমূহ, drawing ৰ সজুলি আদি।
Formatting Toolbar ত থকা Icon সমূহ
Formatting toolbar ত icon সমূহ সন্নিবিষ্ট থাকে যিবোৰ সাধাৰণতে বহু windows program আৰু ডকুমেন্ট ত text formatting কামৰ লগত সম্পৰ্ক থকা কাৰ্য্যত ব্যৱহৃত হয়। ইয়াত ডকুমেন্ট ৰ style সলনি, font ৰ style, type ৰ style সলনি, paragraph ৰ সংৰেখন (alignment), তালিকা(listing)ৰ format, indent ৰ স্তৰ(level)আৰু border ৰ কাম অন্তৰ্ভূক্ত থাকে।
৪.২ ডকুমেন্ট সমূহ খোলা(open)আৰু বন্ধ(close)কৰা
৪.২.১ এখন নতুন ডকুমেন্ট খোলা
এখন নতুন ডকুমেন্ট খুলি আপোনাৰ letter খন বনাবলৈ আৰম্ভ কৰক-
1 Screen খনৰ একেবাৰে ওপৰত থকা menu bar ত “file” select কৰি ক্লিক কৰক।
2 খোল খোৱা তালিকাখনৰ পৰা “new” select কৰক।
3 মনত ৰাখিব ইয়াত “choose a template” window খন খোল খাব।
4 “start with an empty ডকুমেন্ট” option টো ক্লিক কৰক।
5 এখন নতুন ডকুমেন্ট খুলিবলৈ এতিয়া “ok” টো select কৰক.
৪.২.২ ছেভ(save)আৰু ছেভএজ(save as)
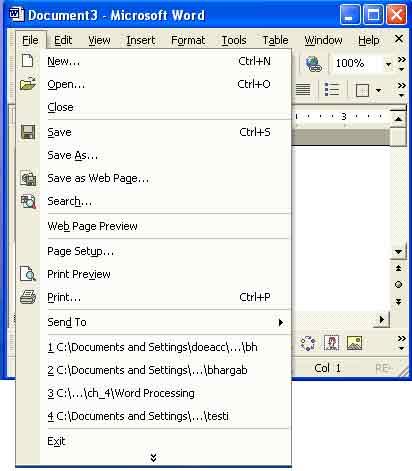
Save: ভৱিষ্যত ব্যৱহাৰৰ কাৰণে আপুনি যদি ডকুমেন্ট খন সংৰক্ষণ কৰিব বিচাৰে, আপুনি ইয়াক disk ত save কৰবই লাগিব।
user জনে তলত দিয়া পদ্ধতি ব্যৱহাৰ কৰি এখন নতুন file save কৰিব পাৰে।
- File menu ৰ পৰা save option টো select কৰক। এতিয়া "save as” dialog box টো খোল খাব।
- "File name box" ত file ৰ নামটো ভৰাই save button টোত ক্লিক কৰক। এখন নতুন ডকুমেন্ট, ৱৰ্ড ডকুমেন্ট হিচাপে save হওঁতে ইয়াৰ এটা সম্প্রসাৰণ(extension)নাম .doc নিজে নিজে আহে।
- আনহাতেদি আপুনি standard toolbar ৰ save button ত ক্লিক কৰি অথবা "ctrl+s" একেলগে press কৰিও "save as” dialog box টো open কৰিব পাৰে।
ইতিমধ্যে বনাই ৰখা আৰু save কৰি ৰখা file পুনৰায় save কৰিবলৈঃ
যদি এখন ডকুমেন্ট ইতিমধ্যে create কৰা হৈছে আৰু save কৰা হৈছে, এতিয়া saving option টোৱে ডকুমেন্ট খনৰ সলনি কৰা অংশ খিনিকহে save কৰিব আৰু documrnt খন original নামটোৰ দ্বাৰাহে save হব।
এটা file এটা নিদিৰ্ষ্ট ঠাইত save কৰিবলৈঃ
এটা file default directory ৰ সলনি আন এটা directory ত save কৰিবলৈ হ'লে নতুন directory টো য'ত file টো save কৰা হ'ব, "save as” dialog box ৰ ওপৰ ফালে থকা list box ৰ পৰা select কৰক আৰু save button টো ক্লিক কৰক।
আপোনাৰ file টো save কৰিব বিচৰা এটা বেলেগ drive নিদিৰ্ষ্ট কৰিবলৈ হ'লে তলত দিয়া step সমূহ অনুসৰণ কৰকঃ-
- "Save as” dialog box ৰ "save in" text box টোত ক্লিক কৰক।
- Computer ত লভ্য drive সমূহৰ এখন তালিকা দৃশ্যমান হ'ব।
- আপুনি য'ত আপোনাৰ file টো save কৰিব বিচাৰিছে সেই drive টোত ক্লিক কৰি প্রক্ৰিয়াটো সম্পূ্র্ণ কৰক।
৪.২.৩ পেজ চেটআপ (page setup)
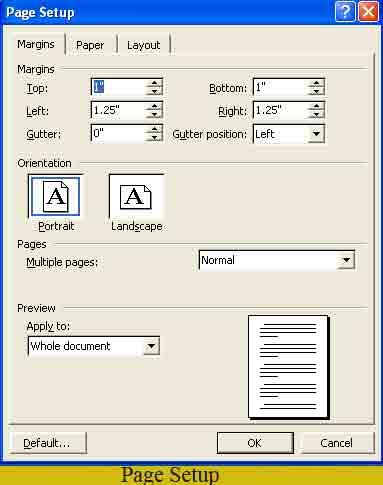
Page setup এ user জনক ডকুমেন্ট খনৰ চাৰিসীমা(boundaries)ৰ আকাৰটো নিয়ন্ত্ৰণ কৰিবলৈ সহায় কৰে যাৰ সহায়ত ডকুমেন্ট খনক ষ্টেণ্ডাৰ্ড প'ৰট্ৰেইট(standard portrait)আকাৰৰ পৰা লেণ্ডস্কেপ(landscape)আকাৰলৈ সলনি কৰা আদি কামবোৰ কৰিব পাৰি।
page এখনৰ setting বোৰ সালসলনি কৰিবলৈ file ৰ page setup option ত যাব লাগিব।
সকলোবোৰ dialog box ৰ ভিতৰত, normal template খনৰ ওপৰত নিৰ্ভৰ কৰিয়েই default button টোৱে নতুন ডকুমেন্ট সমূহক প্রভাৱান্বিত কৰিব।
যিকোনো সলনিকে সম্পূৰ্ণ ডকুমেন্ট খন, সম্প্রসাৰিক(current)section অথবা insertion point ৰ আৰম্ভ কৰি ডকুমেন্ট খন শেষ অংশৰ বাবে প্রযোজ্য কৰি তুলিব পাৰি।
প্রথমে file menu ৰ পৰা page setup টো বাছি উলিয়াওক আৰু নিশ্চিত কৰক যে আপুনি বিচৰা ধৰণেই ইয়াৰ পেপাৰ আৰু margin ৰ setup টো আছে।
তলত উল্লেখিত option সমূহ "page setup" ৰ ভিতৰত লভ্য-
* মাৰজিন(Margin)
* পেপাৰৰ চাইজ্ (Paper Size)
* পেপাৰৰ উৎস(Paper Source)
* লেআউট(Layout)
মাৰজিন(Margin)
Top আৰু button ৰ value বোৰ বেলেগ দি margin বোৰ সলনি কৰক। User জনে ইয়াক সম্পূৰ্ণ ডকুমেন্ট খনৰ কাৰণে নতুবা সঠিক মান(value)select কৰি এটা অংশটো প্রয়োগ কৰিব পাৰে। Page ৰ চাৰিওফালৰ কাষৰ উকা ঠাইখিনিকে page টোৰ margin বুলি কোৱা হয়। সাধাৰণতে user জনে margin ৰ ভিতৰৰ print কৰিব পৰা ঠাই খিনিতে text আৰু graphic বোৰ insert কৰে।
গ্যাটাৰ মাৰজিন(Gutter Margin)
User জনে bind কৰিবলৈ পৰিকল্পনা কৰা ডকুমেন্ট ত gutter margin ৰ সহায়ত কাষত বা ওপৰৰ margin ত কিছু অতিৰিক্ত ঠাই যোগ দিব পাৰি। এটা gutter margin এ এইটো নিশ্চিত কৰে যে bindng কৰাৰ পাছত ডকুমেন্ট ৰ text সমূহ অস্পষ্ট নহয়।
মিৰ'ৰ মাৰজিন(Mirror Margin)
Mirror margin facing page অৰ্থাৎ দুই পিঠিৰ ডকুমেন্ট setup ৰ কাৰণে সহায়ক হয়, যেনে ধৰক কিতাপ (books)আৰু আলোচনী(megazine)বোৰৰ পৃষ্ঠাসমূহ। এনেকুৱা ক্ষেত্ৰত বাওঁফালৰ page margin সমূহ সোঁফালৰ page ৰ কাঁচ প্রতিবিম্ব (mirror image)ৰ দৰে কাম কৰে।
Header আৰু Footer:-
"Header and footer" option টো পেপাৰ ৰ কাষ(edge)ৰ পৰা header and footer ৰ দূৰত্ব নিৰ্ধাৰণৰ কাৰণে ব্যৱহাৰ হয় আৰু page margin টোৰ পৰা ই ভিন্ন setting.
যেতিয়া user জনে ডকুমেন্ট খনৰ margin সমূহৰ setting কার্য্য সম্পূর্ণ কৰে, তাক নিশ্চিত কৰিবলৈ “ok” button টোত ক্লিক কৰিব লাগে।
পেপাৰ ৰ আকাৰ(Paper size)
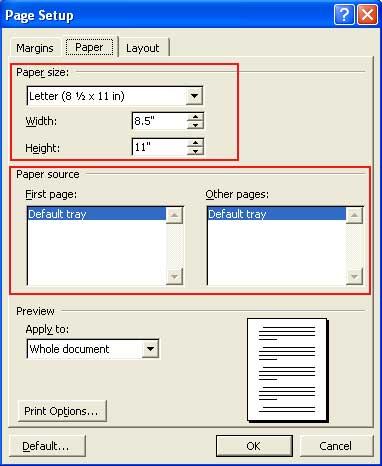
লেজাৰ প্রিন্টিং(laser প্রিন্ট)ৰ কাৰণে পেপাৰ চাইজ্ টো A4 হিচাপে অথবা লাইন প্রিন্টাৰ(line printer)ৰ প্রিন্টৰ কাৰণে পেপাৰ চাইজ্ টো letter হিচাপে নিজে set হয়। যিকি নহওঁক, যদি দৰকাৰ হয়, পেপাৰ চাইজ্ টো সলনি কৰিব পাৰি সেইবোৰ option ৰ পৰা যিবোৰ “পেপাৰ চাইজ্ list box” ত লভ্য।
Custom option টো বাছি উলিয়াই user জনে পেপাৰ চাইজ্ টো নিজেও set কৰিব পাৰে।
User জনে orientation box ৰ যিকোনো এটাত ক্লিক কৰি পেপাৰ খনৰ orientation টো portrait ৰ পৰা landscap লৈও সলনি কৰিন পাৰে।
পেপাৰৰ উৎস(Paper Source)
পেপাৰ source tab টোৱে user জনক ডকুমেন্ট খনৰ বেলেগ বেলেগ page ৰ কাৰণে প্রিন্টাৰ(printer)ত বেলেগ বেলেগ পেপাৰ tray select কৰিবলৈ অনুমতি দিয়ে।
এইটো এটা সুন্দৰ বৈশিষ্ট্য কাৰণ ইয়াৰ সহায়ত user জনে বিচৰা ধৰণে প্রথম পৃষ্ঠা বা লেটাৰ হেড(letter head)ত বেলেগ ধৰণৰ ৰঙ দিব পাৰে।
User জনে প্রথম পৃষ্ঠা(first page)টো কোনখন প্রিন্টাৰ ট্রে(printer tray)ৰ পৰা প্রিন্ট কৰিব তাকে select কৰিবৰ কাৰণে প্রথম পৃষ্ঠা(first page)option টো ব্যৱহাৰ কৰিব পাৰে।
User জনে আনবোৰ পৃষ্ঠা কোনখন প্রিন্টাৰ ট্রে(printer tray)ৰ পৰা print দিব তাকে select কৰিবলৈ আডাৰ পেজ(other page)option টো ব্যৱহাৰ কৰিব পাৰে।
যেতিয়া user জনে ডকুমেন্ট খনৰ ছেটিং(setting)সম্পূর্ণ কৰে তেতিয়া ok button টোত ক্লিক কৰিব লাগে।
লে আউট(Layout)
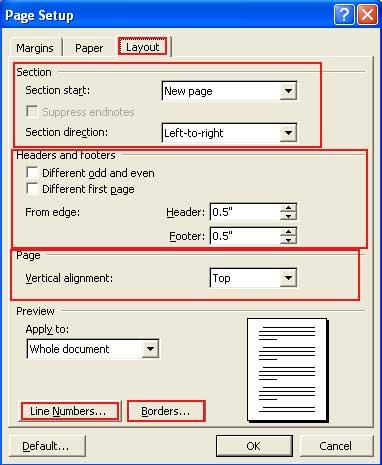
লে আউট টেব(layout tab)টোৱে user ডকুমেন্ট খনৰ উলম্ব সংৰেখন(vertical alignment)আৰু “header and footer”ৰ গঠন অনুমতি দিয়ে।
ছেকছন ষ্টার্ট(Section Start)
Section start এ ৱৰ্ডক ক’য় ক’ৰ পৰা বর্তমান অংশটো আৰম্ভ হয়।
হেডাৰচ এণ্ড ফুটাৰচ(Headers and Footers)
হেডাৰচ এণ্ড ফুটাৰচ(headers and footers)এটা অংশ(section)ৰ ভিতৰত অভিন্ন(identical)কিন্ত ইউজাৰ(user)জনে বেলেগ বেলেগ বিযুৰীয়া(odd)আৰু নিয়মীয়া(even)”headers and footers” বাছি ল’ব পাৰে যিবোৰ মিৰ’ৰ মাৰজিন(mirror margin)ৰ বাবে সহয়কাৰী হয় যেতিয়া ফেছিং(facing)পৃষ্ঠাসমূহ প্রিন্ট কৰা হয়।
উলম্ব সংৰেখন(Vertical Alignment)
পৃষ্ঠাৰ ওপৰফালৰ(top)আৰ তলৰফালৰ(bottom)মাৰজিন(margin)উলম্ব সংৰেখন(vertical alignment)এ নির্ধাৰিত কৰে।
লাইন নম্বৰ(Line number)
পৃষ্ঠাটোৰ বাওঁফালৰ মাৰজিন(margin)ত লাইন নম্বৰ(line number)যোগ দিবলৈ user জনক “line number” option টোৱে অনুমতি দিয়ে।
বর্ডাৰচ(Borders)
বর্ডাৰচ(border)ৰ সহায়ত “borders and shading” dialog box টোৰ পেজ বৰ্ডৰ টেব(page border tab)টো টানি আনিব পাৰি বা খুলিব পাৰি।
ডকুমেন্ট খনৰ setting ৰ কাম সমূহ user জনৰ যেতিয়া সম্পূৰ্ণ হয় তেতিয়া “ok” button ত ক্লিক কৰিব লাগে।
৪.২.৪ প্রিন্ট প্রিভিউ(Print Preview)
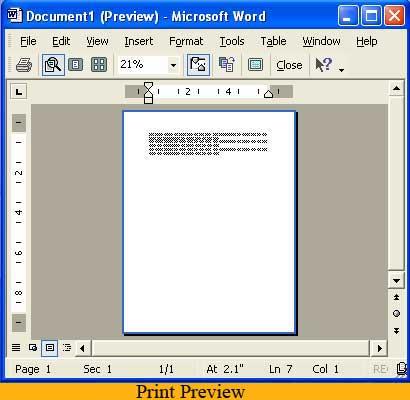
প্রিন্ট প্রিভিউ(print preview)option টোৱে user জনক ডকুমেন্ট খন print কৰাৰ পাছত কেনেকুৱা হ'ব তাক চাবলৈ আগতীয়াকৈ সুবিধা কৰি দিয়ে।
যদি user জনে এখন চিঠি বনাই আছে আৰু বিচাৰিছে যে পৃষ্ঠাখনত নিয়মীয়া ব্যৱধান(space evenly)থাকক, তেতিয়া প্রিন্ট প্রিভিউ(print preview)য়ে তেওঁক top margin টো ক’ত হোৱাটো সমীচীন হ’ব তাকে চাবলৈ সহায় কৰিব।
৪.২.৫ ডকুমেন্ট সমূহৰ প্রিন্টিং
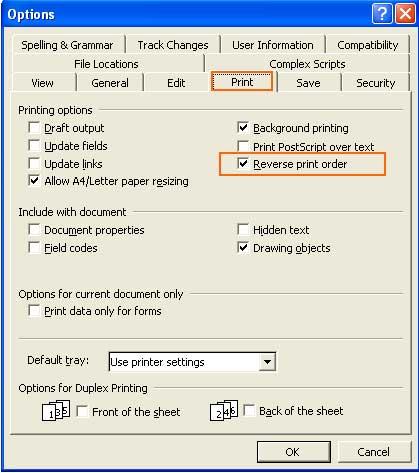
এখন ডকুমেন্ট প্রিন্ট কৰিবলৈ তলৰ ষ্টেপ(step)সমূহ অনুসৰণ কৰকঃ-
1. ফাইল মেনু(file menu)ৰ পৰা প্রিন্ট(print)option টো select কৰক। ষ্টেণ্ডাৰ্ড টুলবাৰ(standard toolbar)ৰ প্রিন্ট আইকণ(print icon)টোত ক্লিক কৰক। যদি প্রিন্টাৰ(printer)কম্পিউটাৰত স্থাপিত(install)আছে তেতিয়া “print dialog box” টো খোল খাব।
2. Name box ৰ ভিতৰত printer টো select কৰক য’ত ডকুমেন্ট খন print কৰিব বিচাৰিছে।
3. কিমানটা copy প্রিন্ট কৰিব বিচাৰিছে সেই নম্বৰটো “copies box”ত ভৰাও।
4. কেইবাখনো পৃষ্ঠা বা পৃষ্ঠাবোৰৰ শাৰী প্রিন্ট কৰিবলৈ আপুনি প্রিন্ট কৰিব বিচৰা ডকুমেন্ট খনৰ অংশটো “page range box” ত নিদিৰ্ষ্ট কৰক অথবা সম্পূৰ্ণ ডকুমেন্ট খন প্রিন্ট কৰিবলৈ “all pages” বা কেৱল current পৃষ্ঠাটো প্রিন্ট কৰিবলৈ “current page” বাছনি কৰক।
5. প্রিন্টাৰলৈ কপি(copy)সমূহ পঠাবলৈ “ok” button টোত ক্লিক কৰক।
ওলোটা ক্রমত প্রিন্ট(Print)
ডকুমেন্ট খন ওলোটা ক্রমত প্রিন্ট কৰিবলৈঃ-
1. টুলচ মেনু(tools menu)ৰ পৰা option টো select কৰক।
2. “Option dialog box” ত print tab টো select কৰক।
3. প্রিন্টং options ৰ তলত থকা “reverse print order” চেক বক্স(check box)টো ক্লিক কৰক।
4. যেতিয়া প্রিন্ট কামাণ্ড(print command)টো দিয়া হ’ব ৱৰ্ডত ডকুমেন্ট খন ওলোটা ক্ৰমত(reverse order)ত শেষৰ পৰা আৰম্ভ কৰি প্রথমলৈকে প্রিন্ট(print)হ’ব।
5. যেতিয়া এটা এনভেলপ(envelope)print কৰিব তেতিয়া এই option টো select নকৰিব।
6. এখন ডকুমেন্ট ক ড্ৰাফ্ট(draft)মানবিশিষ্ট(quality)কৈ print কৰিবলৈ হ’লে “option dialog box” টোত “draft output check box” টো select কৰক।
৪.৩ Text সৃষ্টি কৰণ আৰু কৌশলতাৰ চালনা(Text Creation And Manipulation)
ৱৰ্ড ডকুমেন্ট বিভিন্ন প্রকাৰৰ আছে। ইউজাৰ(user)জনে ডকুমেন্ট খন বিভিন্ন ধৰণে আৰম্ভ কৰিব যেনে ধৰক উকা(blank)ডকুমেন্ট হিচাপে, ৱেব পেজ(web page)আৰু টেমপ্লেট(template)হিচাপে।
যেতিয়া ইউজাৰ(user)জনে এখন পৰম্পৰাগত(traditional) প্রিন্টেড(printed)ডকুমেন্ট বনাব বিচাৰে তেওঁ উকা(blank)ডকুমেন্ট ব্যৱহাৰ কৰাটোৱে উচিত হ’ব।
ইউজাৰ(user)জনে এখন টেমপ্লেট(template)ব্যৱহাৰ কৰিব পাৰে যেতিয়া ইউজাৰ(user)জনে টেক্সট কাচটম টুলবাৰ(text custom toolbar), মেক্ৰ’জ(macros), চৰ্টকাট কিস(shortcut keys), ষ্টাইলচ(styles) আৰু অ’ট’টেক্সট(auto text)entry সমূহক পুনৰায় ব্যৱহাৰ কৰিব বিচাৰে।
Text সমূহক copy কৰিব পাৰি বেলেগ বেলেগ ঠাইলৈ স্থানান্তৰ কৰিব পাৰি।
Windows ৰ সাধাৰণ বৈশিষ্ট্য কাট(cut),কপি(copy) আৰু পেষ্ট(paste)ক ইয়াত ব্যৱহাৰ কৰিব পাৰি।
৪.৩.১ ডকুমেন্ট বনোৱা(Document Creation)
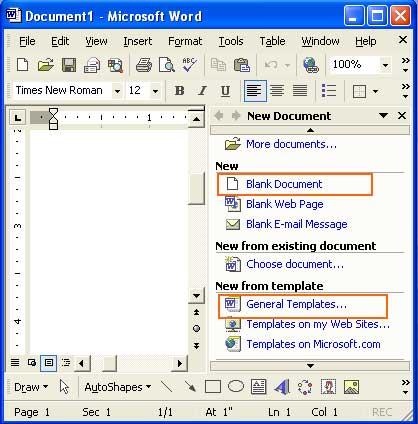
ইউজাৰ(user)জনক কীবৰ্ড(keyboard)ৰ পৰা এখন ডকুমেন্ট বনাবলৈ MS-ৱৰ্ড এ অনুমতি দিয়ে।
এখন ডকুমেন্ট বনাবলৈ তলৰ step সমূহ অনুকৰণ কৰক।
1. মেনু বাৰ(menu bar) ফাইল মেনু(file menu)ৰ পৰা new option টো select কৰক। এটা “dialog box” দৃশ্যমান হ’ব
2. “New dialog box” ত জেনেৰেল টেব(general tab)টো select কৰক।
3. ব্লেঙ্ক ডকুমেন্ট আইকণ টো select কৰক।
4. “Create new” বক্স(box)ত ডকুমেন্ট ৰেডিঅ’ বুটামৰ ওপৰত ক্লিক কৰক। এখন নতুন টেমপ্লেট(template)বনাবলৈ “create new” বক্স(box)ৰ ভিতৰত টেমপ্লেট ৰেডিঅ’ বুটাম(template radio button)ত ক্লিক কৰক।
5. “ok” বুটাম(button)ত ক্লিক কৰক, এখন নতুন ডকুমেন্ট দৃশ্যমান হ’ব।
৪.৩.২ এডিটিং টেক্সট(Editing Text)
ইয়াত কেনেকৈ text সমূহক ইনছাৰ্ট(insert), ডিলিট(delete), ম’ডিফাই(modify) আৰু copy কৰা হয় তাৰ বিষয়ে অন্তৰ্ভূক্ত আছে।
এখন ৱৰ্ড ডকুমেন্টত “undo or radio” option বোৰ ব্যৱহাৰ কৰি এডিট(edit)কৰা খিনি নোহোৱা কৰিব পাৰি বা পুনৰায় ব্যৱহাৰ(redo)কৰিব পাৰি। যিখিনি ঠাইত সলনিখিনি কৰা হ’ব কাৰছাৰ(cursor)টো user জনে এডিটিং প্রক্ৰিয়া আৰম্ভ কৰাৰ আগতেই সেই ঠাইলৈ স্থানান্তৰ কৰি ল’ব লাগিব।
তলৰ টেবুল “arrow” কী(key)সমূহ ব্যৱহাৰ কৰি এখন ডকুমেন্ট ৰ চাৰিওফালে কেনেদৰে ঘূৰাফুৰা কৰিব পাৰি তাৰ এখন তালিকা দিয়া হ’লঃ-
কীয(keys)
- আপ এৰ’(up arrow)
- ডউন এৰ’(down arrow)
- ৰাইট এৰ’(right arrow)
- লেফ্ট এৰ’(left arrow)
- Ctrl+right arrow
- Ctrl+left arrow
- হ’ম(home)
- এণ্ড(end)
- Ctrl+home
- Ctrl+end
- Ctrl+page up
- Ctrl+page down
- এটা character ওপৰলৈ
- এটা character তললৈ
- এটা character সোঁসফালে
- এটা character বাওঁফালে
- এটা ৱৰ্ড পাছলৈ
- এটা ৱৰ্ড আগলৈ
- শাৰীটোৰ আৰম্ভণিলৈ আহিবলৈ
- শাৰীটোৰ শেষলৈ যাবলৈ
- ডকুমেন্ট খনৰ আৰম্ভণিলৈ আহিবলৈ
- ডকুমেন্ট খনৰ শেষলৈ যাবলৈ
- আগৰ page টোলৈ যাবলৈ
- পাছৰ page টোলৈ যাবলৈ
ৱৰ্ড-wrap বৈশিষ্ট্য(feature)
যেতিয়া এখন text type কৰি থকা হ’য় আৰু ই শাৰীটোৰ শেষ অংশ গৈ পায় তেতিয়া ৱৰ্ড এ “enter key” টো প্ৰেছ(press)কৰাৰ প্ৰয়োজন নোহোৱা কৰি text খিনিক নিজে নিজে মেৰিয়াই যায় যেতিয়ালৈকে ইউজাৰ(user)জনে এটা নতুন পেৰেগ্রাফ(paragraph)আৰম্ভ কৰিব নিবিচাৰে।
ইনছাৰ্টিং টেক্সট(Inserting Text)
ৱৰ্ড সাধাৰণতে ইনছার্ট ম’ড(mode)তে থাকে। ইনচাৰচন পিইন্ট(point)টো সদায় টেক্স এৰিয়া টোৰ ভিতৰতে থাকে।
ইউজাৰে যেতিয়া টেক্স টাইপ কৰে, ইয়াক সোঁহাতে ঠেলি নি থাকে আৰু যেতিয়া লাইনৰ শেষ পায় তেতিয়া ইয়াক তললৈ ঠেলি দিয়ে।
ৱর্ডক ইনছার্ট অফ ম’ড লৈ ঘূৰাই পঠাবলৈ কী ৱৰ্ডৰ পৰা ইনছার্ট প্রেছ কৰক।
বেকস্পেচ বা ডেল কী প্রেছ কৰি এটা কেৰেকটাৰ(character)মচিব পাৰি।
ডেল কী টোৱে বর্তমানৰ কাৰ্চাৰ (cursor)স্থানৰ এটা কেৰেকটাৰ আঁতৰায় আৰু বেকস্পেচ কীয়ে কার্চাৰ ডালৰ বাওঁফালৰ কেৰেকটাৰ টো আতৰায়।
এটা লাইন ইনছার্ট কৰিবলৈ লাইনটোৰ আৰম্ভণিত বা লাইনটোৰ শেষত কার্চাৰটো ৰাখক আৰু এনটাৰ কীটো প্রেছ কৰক।
এডিট(Edit)সমূহ নোহোৱা কৰিবলৈ(Undoing Edit)
আনডু কামাণ্ড টো কার্য্যসমূহক সংশোধন কৰা বা আগৰ অৱস্থালৈ ওভতাই আনিবলৈ ব্যৱহাৰ কৰা হয়।
ধৰা হওঁক ইউজাৰ জনে এটা অভেল(oval)অংকণ কৰিলে আৰু ইয়াক ডিলিট কৰিবলৈ সিদ্ধান্ত ল’লে সেই কামটো কৰিবলৈ এডিট মেনুৰ পৰা আনডু অপচন টো চিলেক্ট কৰক নতুবা ষ্টেণ্ডার্ড টুলবাৰৰ পৰা আনডু বুটামটোত ক্লিক কৰক আনহাতে, (ctrl+z)বা (alt+backspace)প্রেছ কৰিব পাৰে।
ৰিডুইং এডিট(Redoing Edit)
- শেহতীয়া আনডুটোৰ কাম উভটাই আনিবলৈ বা আনডুৰ ফলত মছি যোৱা কথাখিনি পুনৰায় পাবলৈ পাবলৈ ৰিডু অপচনটো ব্যৱহাৰ হয়।
- এটা সলনি, ৰিডু কৰিবলৈ, এডিট মেনুৰ পৰা ৰিডু অপচনটো চিলেক্ট কৰক নতুবা ষ্টেণ্ডার্ড টুলবাৰত থকা ৰিডু বুটামটোত ক্লিক কৰক।
- আনহাতে, (ctrl+y)বা (alt+shift+bachspace)প্রেছ কৰিবও পাৰে।
৪.৩.৩ টেক্সট চিলেকচন(Text Selection)
- টেক্স সমূহ মাউছ ব্যৱহাৰ কৰি বা দুয়োটাই ব্যৱহাৰ কৰি চিলেক্ট কৰিব পাৰি।
- এটা ৱর্ড চিলেক্ট কৰিবলৈ ইনছার্চন পিইন্টটো ৱর্ডটোৰ ওপৰত ৰাখক আৰু ইয়াত ডাবল ক্লিক কৰক।
- এটা বাক্য(sentence)চিলেক্ট কৰিবলৈ “ctrl” কীটো ধৰি থাকি বাক্যটোৰ যিকোনো ঠাই এটাত ক্লিক কৰক।
- এটা পেৰেগ্রাফ চিলেক্ট কৰিবলৈ মাউছ পইন্টাৰটো চিলেকচন বাৰৰ ওপৰত ৰাখক আৰু তাত ডাবল ক্লিক কৰক।
- কোনো নিদির্ষ্ট টেক্সক চিলেক্ট কৰিবলৈ I-দণ্ড(beam)পইন্টাৰটোক বিচৰা ধৰণে এটা কেৰেকটাৰ, এটা ৱৰ্ড বা সম্পূর্ণ স্ক্রীণ খনৰ ওপৰত ক্লিক কৰক আৰু টানি আনক।
৪.৩.৪ কাট, কপি আৰু পেস্ট(Cut, Copy And Paste)
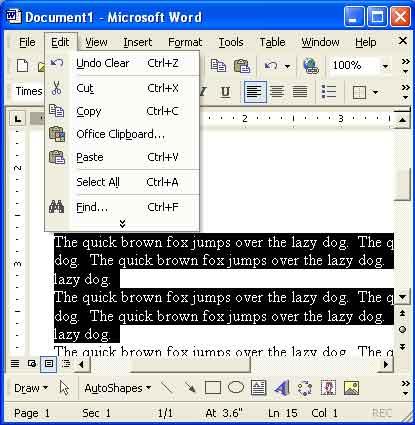
ৱৰ্ডৰ এই সজুঁলি সমূহ এটা ঠাইৰ পৰা আন ঠাইলৈ টেক্স স্থানান্তৰ(move)কৰিবলৈ বা আতৰাবলৈ(remove)খুউব বিস্তৃতভাৱেword19 ব্যৱহাৰ কৰা হয়।
এই সজুঁলিসমূহ ব্যৱহাৰ কৰিবলৈ প্রথমে ওপৰত উল্লেখ কৰা যিকোনো এটা কৌশল প্রয়োগ কৰি টেক্সসমূহ চিলেক্ট কৰি ল’ব লাগিব।
টেক্স স্থানান্তৰকৰণ(move)আৰু ডিলিট(Delete)
এখন ডকুমেন্টৰ পৰা এটা টেক্স ডিলিট কৰিবলৈ তলত দিয়া স্টেপ সমূহ অনুসৰণ কৰক-
- ডিলিট কৰিবলগীয়া টেক্সসমূহক চিলেক্ট কৰক।
- এডিট মেনুৰ পৰা কাট অপচনটো চিলেক্ট কৰক নতুবা ষ্টেণ্ডার্ড টুলবাৰত কাট আইকণত ক্লিক কৰক।
- অন্যথা টেক্সসমূহ চিলেক্ট কৰক আৰু (ctrl+x)ত প্রেছ কৰক।
- স্থানান্তৰ কৰিবলগীয়া টেক্সখিনি চিলেক্ট কৰক।
- এডিট মেনুৰ পৰা কাট অপচনটো চিলেক্ট কৰক।
- এডিট মেনুৰ পৰা কাট অপচনটো চিলেক্ট কৰিব পাৰে নতুবা ষ্টেণ্ডার্ড টুলবাৰত কাট বুটামত ক্লিক কৰক।
- অন্যথা টেক্সখিনি চিলেক্ট কৰক আৰু (ctrl+x)প্রেছ কৰক। এতিয়া টেক্সখিনি ক্লিপবর্ড(clipboard)লৈ কপি হ’ব আৰু স্থানান্তৰৰ কাৰণে প্রস্তুত হ’ব
- টেক্সখিনি ইউজাৰ জনে যিখিনি ঠাইত দৃশ্যমান হোৱাটো বিচাৰিছে সেই ঠাইখিনিত ইনচাৰআন পইন্টটো স্থিৰ কৰাওক।
- প্রয়োজনীয় বা বিচৰা ঠাইখিনিত টেক্সখিনি পেষ্ট কৰিবলৈ এডিট মেনুৰ পৰা পেষ্ট অপচনটো চিলেক্ট কৰক বা ষ্টেণ্ডার্ড টুলবাৰৰ ওপৰত থকা পেষ্ট বুটামটোত ক্লিক কৰক।
- আনহাতেদি, আপুনি প্রয়োজনীয় ঠাইখিনিত টেক্সখিনিত টেক্সসমূহ পেষ্ট কৰিবলৈ(ctrl+v)ব্যৱহাৰ কৰিব পাৰে।
- যেতিয়াই পেষ্ট প্রক্ৰিয়াটো সম্পূর্ণ হ’ব তেতিয়াই কাট কৰা টেক্সখিনি নতুন ঠাইটুকুৰাত দৃশ্যমান হ’ব।
- কপি কৰিবলগীয়া টেক্সখিনিক চিলেক্ট কৰক।
- প্রতিফলিত(highlighted)টেক্সখিনিৰ ওপৰত ৰাইট ক্লিক কৰক।
- প্রতিফলিত টেক্সখিনিৰ ওচৰতে এখন চর্টকাট মেনু দৃশ্যমান হ’ব।
- চর্টকাট মেনুখনৰ পৰা কপি অপচনটো চিলেক্ট কৰক।
- ইনচাৰচন পইন্টটো সেই ঠাইলৈ স্থানান্তৰ কৰক য’ত ইউজাৰ জনে টেক্সখিনি পেষ্ট কৰিব বিচাৰিছে।
- ইচ্ছা কৰা বা বিচৰা ঠাইখিনিত চিলেক্টেড টেক্সখিনি পেষ্ট কৰিবলৈ এডিট মেনুৰ পৰা পেষ্ট অপচনটো চিলেক্ট কৰক।
- পেষ্ট প্রক্রিয়াটো যেতিয়া সম্পূর্ণ হয় লগে লগে কপি কৰা টেক্সখিনি নতুন ঠাইত দৃশ্যমান হয়। সেয়া হলেও প্রকৃ্ত ঠাইৰ টেক্সখিনি একেদৰেই থাকি যাব।
৪.৩.৫ ফন্ট আৰু আকাৰ চিলেকচন(Font And Size Selection)
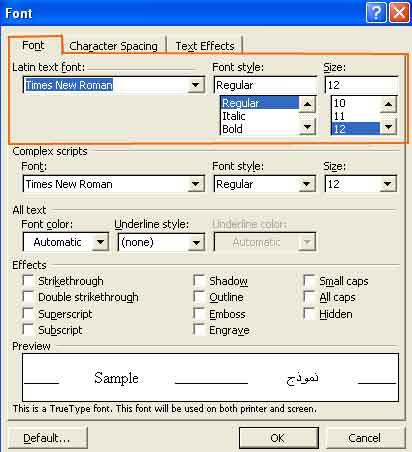
ফন্টবোৰ আৰু ফন্ট ষ্টাইল সমূহৰ সলনিঃ-
ডকুমেন্টত যি সমূহ ধৰণ বা ষ্টাইলত টেক্সসমূহ দৃশ্যমান হয় তাকে ফন্ট বুলি সূচায়।
“টাইমছ নিউ ৰোমান” সাধাৰণতে ফন্ট লিষ্ট বক্সত দৃশ্যমান হৈ থকা এটা ডিফল্ট ফন্ট।
বেলেগ বেলেগ ফন্টবোৰে বেলেগ বেলেগ ধৰণৰ কেৰেকটাৰ আৰু চিম্বলৰ সংগ্রহ ৰাখে। ফন্টবোৰ আৰু ফন্টৰ ষ্টাইলবোৰ সলনি কৰিবলৈ ৱৰ্ডএ বহুধৰণৰ সুবিধা আগবঢ়াইছে। ফৰমেট কৰিব বিচৰা টেক্সটখিনি প্রথমে চিলেক্ট কৰি লোৱাটো দৰকাৰ।
ফন্ট আৰু ফন্টৰ ষ্টাইলবোৰ সলনি কৰিবলৈ তলৰ ষ্টেপসমূহ অনুসৰণ কৰকঃ-
- ফৰমেট টুলবাৰৰ পৰা ড্রপ ডাউন ফন্ট লিষ্টখন ব্যৱহাৰ কৰক বা টুলবাৰৰ ওপৰৰ ফন্ট নেম বক্সটোত পোনপটীয়াভাৱে আপুনি বিচৰা ফন্টৰ নামটো টাইপ কৰক।
- ফৰমেট টলবাৰ বল্ড(B), ইটালিক(I), আৰু আণ্ডাৰলাইন(U)বুটাম কেইটা ব্যৱহাৰ কৰক।
ফন্টৰ আকাৰ সলনি(Changing Font Size)
ফন্ট ডইল’গ বক্সটো ব্যৱহাৰ কৰকঃ-
- ফন্ট ডইল’গ বক্সৰ ভিতৰত বেছিখিনি ফৰমেটিং অপচনৰ সংগ্রহ সামৰি লোৱা আছে।
- ফন্ট ডাইল’গ বক্সটো খুলিবলৈ তলৰ ষ্টেপ সমূহ ব্যৱহাৰ কৰকঃ-
- ফৰমেট মেনুৰ পৰা ফন্ট অপচনটো চিলেক্ট কৰক। এটা ফন্ট ডাইল’গ বক্স ওলায় আহি দৃশ্যমান হ’ব।
- ফন্ট ষ্টাইল স্ক্রল লিষ্টৰ পৰা যিকোনো এটা অপচন চিলেক্ট কৰক।
- ইউজাৰজনে এইবোৰ ষ্টাইলৰ এটা বা তাতকৈ বেছি ষ্টাইল চিলেক্ট কৰা কেৰেকটাৰ সমূহত আৰু পৰৱর্তী সময়ত টাইপ কৰা টেক্সটসমূহত প্রয়োগ কৰিব পাৰে। ষ্টাইলৰ প্রভাৱসমূহ আঁতৰাবলৈ ৰেগুলাৰ অপচনটোত ক্লিক কৰক। এটাতকৈ বেছি ষ্টাইল একগোট বা একেলগ কৰিব পাৰি।
- এফেক্ট এৰিয়াৰ ভিতৰৰ এটা অপচনৰ ওপৰত থকা এটা ক’লা চেকমার্ক বুজায় যে চিলেক্ট কৰা সকলোবোৰ টেক্সটে সেই বিশেষ গুণটো প্রদর্শন কৰিছে।
- এটা সম্পূর্ণভাৱে পৰিষ্কাৰ বক্সে এটা অপচনৰ কাৰণে ইয়াকে বজায় যে চিলেক্ট কৰি ৰখা টেক্সটসমূহৰ সেই বিশেষ গুণটো নাই আৰু এটা গ্রে(gray)চেক মার্কে ইয়াকে বুজায় যে কিছুমান টেক্সটে সেই কেৰেকটাৰ ফৰমেটিং অপচনটো প্রদর্শন কৰা নাই।
বল্ড, ইটালিক আৰু আণ্ডাৰলাইন (Bold, Italic and Underline)
বেলেগ বেলেগ ষ্টাইল ব্যৱহাৰ কৰি টেক্সট ফৰমেটঃ
বল্ড টেক্সট:
টেক্সটখিনি বল্ড বনাবলৈঃ- টেক্সটখিনি চিলেক্ট কৰি লওঁক।
- ফৰমেটিং টুলবাৰৰ বল্ড বুটামটো ক্লিক কৰক।
- টেক্সটখিনি বল্ড হৈ পৰিব আৰু বল্ড টেক্সটবোৰ দেখিবলৈ এনেকুৱা হয়।
ইটালিক টেক্সটঃ
টেক্সটখিনি ইটালিক বনাবলৈঃ
- টেক্সটখিনি চিলেক্ট কৰি লওঁক।
- ফৰমেটিং টুলবাৰৰ ইটালিক বুটামটো ক্লিক কৰক।
- টেক্সটখিনি ইটালিক হৈ পৰিব আৰু ইটালিক টেক্সটবোৰ দেখিবলৈ এনেকুৱা হয় ।
আণ্ডাৰলাইন টেক্সটঃ
- ইউজাৰে সলনি কৰিবলৈ ইচ্ছা কৰা টেক্সটখিনি চিলেক্ট কৰি লওঁক।
- ফৰমেটিং টুলবাৰৰ আণ্ডাৰলাইন বুটামটো ক্লিক কৰক।
- টেক্সটখিনি আণ্ডাৰলাইনড্ হৈ পৰিব আৰু আণ্ডাৰলাইনড্ টেক্সটবোৰ দেখিবলৈ এনেকুৱা হয় ।
৪.৩.৬: টেক্সটৰ এলাইনমেন্ট
- চেন্টাৰ, লেফট্, ৰাইট আৰু জাষ্টিফাই (Alignment of Text: Center, Left, Right and Justify)
- টেক্সট্ সূচাৰুৰূপত সজোৱাৰ বাবে এলাইনমেন্ট ব্যৱহাৰ কৰা হয়। ৱর্ডৰ ব্যৱহাৰৰ জৰিয়তে ইউজাৰে কোনো তথ্যত থকা টেক্সট সহজতে লেফট্ এলাইন, ৰাইট এলাইন, চেন্টাৰ এলাইন আৰু জাষ্টিফাই কৰিব পাৰে। ইউজাৰে অতি সহজতে ফৰমেটিং টুলবাৰৰ চাৰিটা বুটামৰ সহায়ত এই কাম সমাধা কৰিব পাৰে।
ৰাইট এলাইনড্ টেক্সট্
- টেক্সটবোৰ সোঁফালৰ মার্জিনৰ ফালে এলাইনড্ হৈ থাকিলে তাক ৰাইট এলাইনড্ টেক্সট্ বুলি কোৱা হয়।
- পেৰাগ্রাফ এটা ৰাইট এলাইন কৰিবৰ বাবে পেৰাগ্রাফটোৰ যিকোনো লাইন এটাত কার্চাৰডাল ক্লিক কৰক আৰু তাৰপাছত ফৰমেটিং টুলবাৰৰ Align Right বুটামটোত ক্লিক কৰক।
লেফট্ এলাইনড্ টেক্সট্:
- টেক্সটবোৰ বাওঁফালৰ মার্জিনৰ ফালে এলাইনড্ হৈ থাকিলে তাক লেফট্ এলাইনড্ টেক্সট্ বুলি কোৱা হয়। এইটো এলাইনমেন্টৰ Default mode।
- পেৰাগ্রাফ এটা লেফট্ এলাইন কৰিবৰ বাবে পেৰাগ্রাফটোৰ যিকোনো লাইন এটাত কার্চাৰডাল ক্লিক কৰক আৰু তাৰপাছত ফৰমেটিং টুলবাৰৰ Align Left বুটামটোত ক্লিক কৰক।
চেন্টাৰড্ টেক্সট্:
- চেন্টাৰ অপচনটো সাধাৰণতে হেডিং দিবলৈ বা টেক্সটবোৰ মাজলৈ আনিবলৈ ব্যৱহাৰ কৰা হয়।
- লাইন এটা চেন্টাৰড্(মাজত)কৰিবৰ বাবে লাইনটোত কার্চাৰডাল ক্লিক কৰক আৰু তাৰপাছত ফৰমেটিং টুলবাৰৰ Center বুটামটোত ক্লিক কৰক।
জাষ্টিফাইড্ টেক্সট্:
- পেৰাগ্রাফ এটা প্রয়োজন অনুসৰি বাওঁফালে আৰু সোঁফালে-দুইফালে এলাইন কৰিবৰ বাবে ইয়াৰ ব্যৱহাৰ কৰা হয়।
- পেৰাগ্রাফ এটা জাষ্টিফাই কৰিবৰ বাবে পেৰাগ্রাফটোৰ যিকোনো লাইন এটাত কার্চাৰডাল ক্লিক কৰক আৰু তাৰপাছত ফৰমেটিং টুলবাৰৰ Justify বুটামটোত ক্লিক কৰক।
৪.৪ টেক্সট ফৰমেটিং(Formating The Text)
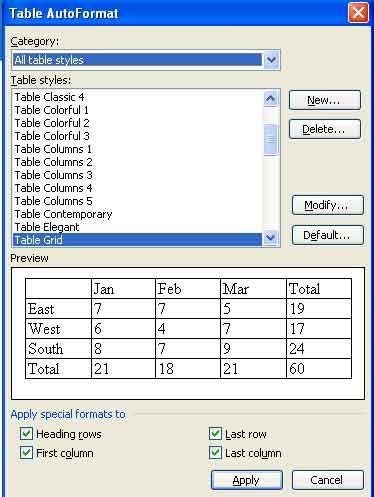
টেক্সট যিখিনি লিখা হৈ গ’ল সেইখিনিক ফৰমেটিঙৰ সহায়েৰে এতিয়া সুষমাযুক্ত কৰিব পাৰি। যিখিনি অংশক আপুনি প্রতিফলিত কৰি ৰাখিব খোজে সেইখিনিক বুলেট আৰু নম্বৰ (bullet and number)ৰ সহায়ত প্রতিফলিত কৰি ৰাখিব পাৰে।
৪.৪.১ পেৰেগ্রাফ ইনডেনটিং(Paragraph Indenting)
ৱৰ্ডত আপুনি এনটাৰ কী (enter key)প্রচ কৰা প্রতিবাৰতেই এটা নতুন পেৰেগ্রাফ তৈয়াৰ হ’ব। ৱৰ্ড পেৰেগ্রাফ সদায় এটা পেৰেগ্রাফ মার্কৰ সৈতে শেষ হয়। যেতিয়া আপুনি এখন নতুন ডকুমেন্ট খুলিব, ডিফল্ট পেৰেগ্রাফ চেটিংত আপুনি (shift+enter)কীৰ সংযোগটো প্রছ কৰি নতুন পেৰেগ্রাফ আৰম্ভ নকৰাকৈয়ে এটা নতুন লাইন বা শাৰী বনাব পাৰে।
লাইন ষ্পেচিঙ(Line Spacing)
ষ্পেচিঙ ব্যৱহাৰ কৰি আপোনাৰ ডকুমেন্টখন সজাব পাৰে আৰু ইয়াক বেছি ষ্পষ্ট বা পঠনযোগ্য কৰি তুলিব পাৰে। ডিফল্ট ষ্পেচিঙটো এশাৰী হয়। ৱৰ্ডে আপোনাক টেক্সট সমূহত লাইন ষ্পেচিঙ সলনি কৰিবলৈ সক্ষম কৰি তোলে। আপুনি ষ্পেচিঙ সমূহ এশাৰী, দুশাৰী বা ডেৰশাৰী হিচাপে চেট কৰিব পাৰে। লাইন ষ্পেচিঙ চেট কৰিবলৈ তলৰ ষ্টেপসমূহ অনুসৰণ কৰকঃ-
- ফৰমেট মেনুৰ পৰা পেৰেগ্রাফ অপচ্নটো চিলেক্ট কৰক চিত্রত দেখুৱাৰ দৰে পেৰেগ্রাফ ডাইলগ বক্সটো দৃশ্যমান হ’ব।
- ইনডেনটচ এণ্ড ষ্পেচিঙ টেবটো চিলেক্ট কৰক।
- লাইন ষ্পেচিঙ ড্রপ ডাউন লিষ্টৰ পৰা যিকোনো অপচ্ন এটা চিলেক্ট কৰক।
- এট(At)লিষ্ট বক্সৰ পৰা এটা মান ব্যৱহাৰ কৰক বা চিলেক্ট কৰক।
- ডাইল’গ বক্সটো বন্ধ কৰিবলৈ “ok” বুটামটোত ক্লিক কৰক। এইটো মন কৰিব যে, প্রিভিউ এৰিয়াটোত ফৰমেট কৰা টেক্সটখিনিৰ এটা ধাৰণা পোৱা যায়।
পেৰেগ্রাফ ষ্পেচিঙ(Paragraph Spacing)
পেৰেগ্রাফবোৰৰ আগত আৰু পাছত কিমান পৰিমাণৰ বগা খালী ঠাই আপুনি ৰাখিব বিচাৰিছে সেইয়া আপুনি পেৰেগ্রাফ ডাইল’গ বক্সৰ ষ্পেচিং এৰিয়াত মান দি নির্ণয় কৰিব পাৰে।
ইনডেনটিং টেক্সট(Indenting Text)
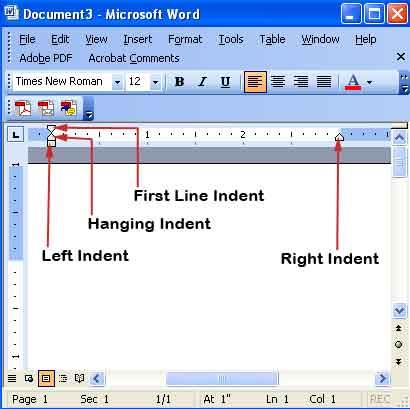
ইনডেনটিং প্রক্রিয়াই আপোনাৰ টেক্সটসমূহক বেছি চকুত লগা(eye catching)কৰি তোলে। ইনডেনটসমূহ মাৰজিনৰ লগত সংলগ্ন হৈ থাকে, সেইকাৰণে বগা খালী ঠাই বঢ়াই গ’লে নিদির্ষ্ট পেৰেগ্রাফবোৰৰ কাৰণে টেক্সট এৰিয়াটো কমি গৈ থাকে। ডাইল’গ বক্স ব্যৱহাৰৰ দ্বাৰা টেকাটৰ কাৰণে ইনডেনট চেট কৰিবলৈ-
১. পেৰেগ্রাফ ডাইল’গ বক্সৰ ইনডেনটেচনৰ এৰিয়াৰ ভিতৰত লেফট(left), ৰাইট(right)বা প্রথম লাইন(first line)ৰ ইনডেনটত বিস্তৃত নিৰ্দেশনা ভৰাওক।
২. ষ্পেচিয়েল ড্রপ ডাউন লিষ্টৰ পৰা এটা অপচ্ন চিলেক্ট কৰক।
৩. “ok” বুটামত ক্লিক কৰক। ডকুমেন্টৰ ভিতৰৰ প্রত্যেকটো পেৰেগ্রাফৰে একেধৰণৰ ইনডেনটেচন চেটিঙ হ’ব।
হেংগিং ইনডেনট(Hanging Indent)
যেতিয়া আপুনি এখন বুলেটযুক্ত লিষ্ট, নম্বৰযুক্ত পেৰেগ্রাফ অথবা গ্রন্থপঞ্জী বনায় তেতিয়া আপুনি বিচাৰে যে প্রত্যেক পেৰেগ্রাফৰে প্রথম শাৰীটো অলপ জিলিকি থাকক। প্রথম শাৰীটোৰ বাবে কৰা ইনডেনটেচনক হেংগিঙ ইনডেনট বুলি কোৱা হয়। ৱৰ্ডে বুলেটযুক্ত আৰু নম্বৰযুক্ত লিষ্টৰ কাৰণেও হেংগিঙ ইনডেনট বনাব পাৰে।
ৰুলাৰ ব্যৱহাৰ কৰি হেংগিং ইনডেনট বনাবলৈ(Creating Hanging Indent Using a Ruler)
ৰুলাৰ ব্যৱহাৰৰ দ্বাৰা হেংগিং ইনডেনট বনাবলৈ, ইয়াৰ তলত দিয়া ষ্টেপসমূহ অনুসৰণ কৰাটো দৰকাৰঃ-
১. আপুনি ফৰমেট কৰিব বিচৰা পেৰেগ্রাফটোত ইনচাৰচন পইন্টটো স্থিৰ কৰক নতুবা বহুকেইটা পেৰেগ্রাফ চিলেক্ট কৰক।
২. লেফট ইনডেনট মার্কাৰৰ(আধা অংশ)বুটামটো সোঁহাতলৈ ড্রেগ কৰক। এনে কৰিলে টার্ণঅভাৰ লাইনসমূহৰ বাওঁফালৰ শেষাংশ নিদির্ষ্ট স্থানত চেট হৈ পৰিব।
৩. লেফট ইনডেনট মাৰ্কাৰৰ ওপৰৰ আধা অংশটো টার্ণঅভাৰ ইনডেনটো অতিক্রমি বাওঁফালে ড্রগ কৰক।
৪. হেংগিঙ ইনডেনটটো বনাবৰ কাৰণে আপুনি ইচ্ছা কৰা পইন্টটোত গৈ পোৱাৰ পাছত মাউছ বুটামটো এৰি দিয়ক। হেংগিঙ ইনডেনটটো গঠন হৈ যাব।
কীবর্ড চর্টকাট ব্যৱহাৰ কৰি হেংগিঙ ইনডেনট বনাবলৈঃ(Creating Hanging Indent Using Keyboard Shortcuts)
লেফট ইনডেনটো স্থানান্তৰ কৰিবৰ কাৰণে কীবর্ড চর্টকাট আছে। সঞ্চালন বঢ়োৱাৰ সময়ত ডিফল্ট টেব চেটিং(সাধাৰণতে ০.৫ ইঞ্চি)অকে ব্যৱহাৰ হয়। লেফট টেব মার্কাৰটো ৰাইট মাৰজিনলৈ স্থানান্তৰ কৰিবলৈ (ctrl+shift+N)প্রেছ কৰক।
৪.৪.২ বুলেটচ আৰু নাম্বাৰিঙ(Bullets And Numbering)
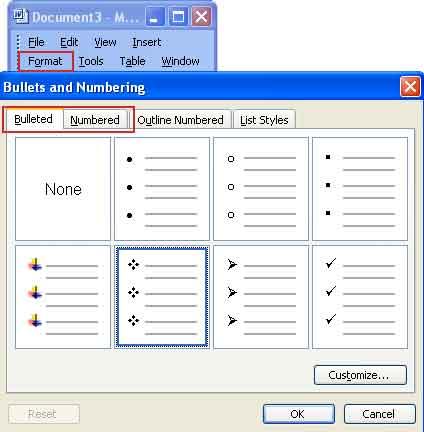
আপোনাৰ ডকুমেন্ট লিষ্টখনক আকর্ষণীয় বনাবলৈ আৰু পঢ়িবলৈ সুবিধা কৰিবলৈ আপুনি বুলেট আৰু নম্বৰ ব্যৱহাৰ কৰিব পাৰে। ফৰমেটিং টুলবাৰ বুটাম অথবা অট’মেটিক ফৰমেটিং ফিছাৰ(feature)ব্যৱহাৰৰ দ্বাৰা আপুনি আপোনাৰ তালিকাখনত বুলেট বা নম্বৰ দিব পাৰে।
আপোনাৰ লিষ্টখন টাইপ কৰি থাকোতে স্বতঃস্ফূর্তভাৱে বুলেট বা নম্বৰসমূহ পাবলৈঃ(To get bullets or numbers automatically as you type your list):
১. এটা এছটেৰিক(asterisk *)আৰু এটা স্পেচ বা টেব টাইপ কৰক।
২. টেক্সট ভৰাওক আৰু এনটাৰ কী(enter key)টো পেছ কৰক। ৱর্ডে এছটেৰিকটো বুলেটলৈ সলনি কৰিব আৰু দৰকাৰী স্পেচখিনি চেট কৰি দিব। আপুনি নম্বৰ লিষ্টৰ কাৰণেও একে প্রক্রিয়া ব্যৱহাৰ কৰিব পাৰে। বুলেট লিষ্ট বুটামত ক্লিক কৰিও আপুনি এটা পেৰেগ্রাফত বুলেট দিব পাৰে।
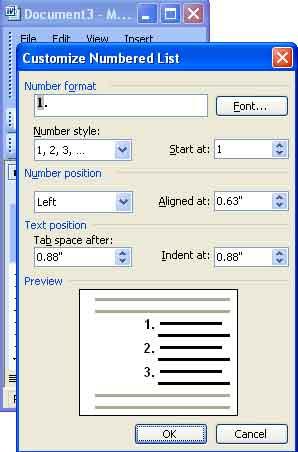
বুলেটৰ ষ্টাইল সলনি কৰিবলৈ তলৰ ষ্টেপ সমূহ অনুসৰণ কৰকঃ-(To change the bullet style follow these steps):
১. আপুনি ভালপোৱা লেখকসকলৰ এখন তালিকা টাইপ কৰক।
২. ফৰমেট মেনুৰ পৰা বুলেট আৰু নাম্বাৰিঙ অপচ্নটো চিলেক্ট কৰক। বুলেট আৰু নাম্বাৰিঙ ডাইল’গ বক্সটো তলৰ চিত্রত দেখুৱাৰ দৰে দৃশ্যমান হ’ব।
৩. বুলেটচ এণ্ড নাম্বাৰিঙ ডাইল’গ বক্সৰ ভিতৰত বুলেট টেবুলটোত ক্লিক কৰক।
৪. আপোনাৰ পছন্দৰ এটা ষ্টাইল চিলেক্ট কৰক।
৫. “ok” বুটামটোত ক্লিক কৰক।
কষ্টম বুলেট নিদির্ষ্ট কৰিবলৈ তলৰ ষ্টেপসমূহ অনুসৰণ কৰকঃ(To Specify Custom Bullets These Steps):
১. বুলেট এণ্ড নাম্বাৰিঙ ডাইল’গ বক্সৰ ভিতৰত কাষ্টমাইজ বুটামটো ক্লিক কৰক। কাষ্টমাইজ বুলেটেড ডাইল’গ বক্সটো তলৰ চিত্রত দেখুৱাৰ দৰে দৃশ্যমান হ’ব-
২. আপোনাৰ প্রয়োজন অনুসাৰে বুলেট আৰু টেক্সটৰ স্থান সলনি কৰক।
৩. বুলেট কেৰেকটাৰ লিষ্টৰ পৰা বুলেট চিলেক্ট কৰক।
৪. বুলেট কেৰেকটাৰ বক্সটোত দৃশ্যমান নোহোৱা বুলেট ব্যৱহাৰ কৰিবলৈ বুলেট বুটামটোত ক্লিক কৰক।
৫. ফন্ট বুটামটোত ক্লিক কৰক আৰু আপোনাৰ টেক্সট খিনিত প্রয়োগ কৰিব বিচৰা ফন্টটো চিলেক্ট কৰক।
৬. কাষ্টমাইজ বুলেটেড লিষ্ট ডাইল’গ বক্সটো বন্ধ কৰিবলৈ “ok” বুটামটোত ক্লিক কৰক।
৭. বুলেট এণ্ড নাম্বাৰিঙ ডাইল’গ বক্সটো বন্ধ কৰিবলৈ “ok” বুটামটোত ক্লিক কৰক।
৪.৪.৩ কেছ সলনি(Changing Case)
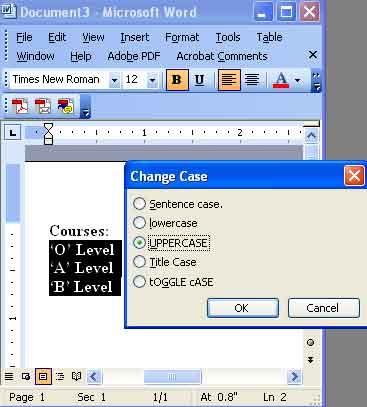
আপুনি ইনছার্ট কৰা টেক্সটবোৰৰ কেছ সলনি কৰিবলৈ তলৰ ষ্টেপসমূহ অনুসৰণ কৰকঃ-
১. আপুনি সলনি কৰিব বিচৰা টেক্সটখিনি চিলেক্ট কৰক।
২. ফৰমেট মেনুৰ পৰা চেঞ্জ কেছ অপচনটো চিলেক্ট কৰক।
চেঞ্জ কেছ ডাইল’গ বক্সটোত তলৰ অপচনসমূহ আছেঃ
• চেনটেনছ কেছ(Sentence case): চিলেক্ট কৰা বাক্যসমূহৰ প্রথম আখৰটোহে বৰফলালৈ সলনি কৰিব।
• ল’ৱাৰ কেছ(Lower case): চিলেক্ট কৰা টেক্সটখিনিক ইংৰাজী সৰুফলা আখৰলৈ সলনি কৰি দিয়ে।
• আপাৰ কেছ(Upper case): চিলেক্ট কৰা টেক্সটখিনিক ইংৰাজী বৰফলা আখৰলৈ সলনি কৰি দিয়ে।
• টাইটেল কেছ(Title case): চিলেক্ট কৰা টেক্সটখিনিৰ প্রতিটো শব্দৰ প্রথম আখৰটো ইংৰাজী বৰফলা আখৰলৈ সলনি কৰি দিয়ে।
• ট’গ’ল কেছ(Toggle case): চিলেক্ট কৰা টেক্সটখিনিৰ বৰফলা আখৰখিনি সৰুফলা আখৰলৈ আৰু সৰুফলা আখৰখিনি বৰফলা আখৰলৈ সলনি কৰি দিয়ে।
৪.৫: টেবুলৰ কৌশলপূ্র্ণ ব্যৱহাৰ(Table Manipulation):
জটিল তথ্য স্তম্ভত সংগঠিত কৰিবলৈ টেবুলবোৰে সহায় কৰে। ভিন্ন ডকুমেন্ট আৰু ফর্ম, টেলিভিছন স্ক্রীপ্ত, বিত্তীয় প্রতিবেদন, কেটলগ আৰু ৰিজিউম তৈয়াৰ কৰিবলৈ আপুনি টেবুল ব্যৱহাৰ কৰিব পাৰে। টেবুল শাৰী(Line) আৰু স্তম্ভৰে(Column) গঠিত। শাৰীবোৰ হৈছে আনুভূমিক লাইন আৰু স্তম্ভবোৰ হৈছে উলম্ব লাইন আৰু সিহঁতৰ মাজত কটাকটি হৈয়ে এটা চেলৰ(cell)গঠন হয়। যিকোনো টেক্সট ফৰমেট কৰিবলৈ ব্যৱহাৰ কৰা পদ্ধতিসমূহকে চেল এটাৰ কনটেন্টখিনি ফৰমেট কৰিবলৈ ব্যৱহাৰ কৰিব পাৰি।
৪.৫.১ টেবুল আঁকিবলৈ
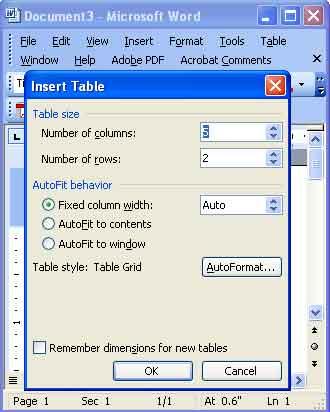
এখন টেবুল বনাবলৈ তলৰ steps সমূহ অনুসৰণঃ
১. ইনচাৰচন পইন্ট (insertion point) টো আপুনি য’ত টেবুল খন বনাব বিচাৰিছে তাতে ৰাখক।
২. টেবুল মেনুৰ পৰা insert table option টো চিলেক্ট কৰক। অন্যথা standard টুলবাৰত গৈ insert table বুটামত ক্লিক কৰক আৰু মাউছটো পেলেটৰ ওপৰেৰে ড্রেগ কৰক। তলত দেখুওৱাৰ দৰে insert table dialog box টো দেখা পাব।
৩. Insert Table Dialog Box ৰ পৰা টেবুল এখনৰ Contents বোৰ বাখ্যা কৰিবলৈ তলৰ যিকোনো এটা option চিলেক্ট কৰক।
* Number of Column টেক্সত Box ৰ পৰা, টেবুল খনৰ স্তম্ভ (column) বাখ্যা কৰক।
* Number of Rows টেক্সত box ৰ পৰা, টেবুল খনৰ শাৰী (row) ৰ সংখ্যা বাখ্যা কৰক।
* AutoFormat বুটামত ক্লিক কৰক। এখন টেবুলৰ AutoFormat Dialog box তলৰ ছৱিত দেখুওৱাৰ দৰে দৃশ্যমান হ’ব।
টেবুলৰ AutoFormat Dialog box এ আপোনাক আপুনি বনাব বিচৰা টেবুলখনৰ ষ্টাইল দিয়াত সহায় কৰে।
বিকল্পৰূপে তলৰ Steps সমূহ অনুসৰণ কৰকঃ
১. ইনচাৰচন পইন্টটো টেবুলৰ ওপৰত ৰাখক।
২. টেবুল মেনুৰ পৰা table auto format অভিৰুচি টো চিলেক্ট কৰক। table auto format box টো ওপৰৰ দৃশ্যত দেখুওৱাৰ দৰে দৃশ্যমান হ’ব।
৩. ফর্মেট স্ক্র’ল লিষ্ট বক্সৰ পৰা টেবুলৰ ষ্টাইল দিবৰ কাৰণে আগতে বাখ্যা কৰি থোৱা বর্ডাৰ আৰু ছেডং ফর্মেটৰ যিকোনো এটা চিলেক্ট কৰক।
৪. টেবুলৰ আকাৰ সলাবলৈ, অট’ফিট চেক বক্স টো চিলেক্ট কৰক যিয়ে নিজে নিজেই টেবুলৰ সকলোবোৰ বস্তু অহাকৈ ইয়াৰ আকাৰ নিয়ান্ত্রণ কৰে।
৫. ফর্মেটত বর্ডাৰ, ছেডিং, আখৰ (font) বা ৰং (color) প্রয়োগৰ বাবে সূচাবলৈ সাদৃশ্য থকা চেক বক্স (check box) টো চিলেক্ট কৰক।
৬. স্পেচিয়েল ফর্মেট প্রয়োগ কৰিবলৈ তাৰ লগত সাদৃশ্য থকা চেক বক্সটো চিলেক্ট কৰক।
৪.৫.২ চেলৰ দৈর্ঘ্য (height) আৰু প্রস্থ (width) সলাবলৈঃ
চেলৰ দৈর্ঘ্য আৰু প্রস্থ বিভিন্ন ধৰণে সলাব পাৰি।
এখন টেবুলৰ column/row ৰ দৈর্ঘ্য আৰু প্রস্থ সলাবলৈঃ
আপুনি চালনা কৰিব বিচৰা column/row ৰ বাউণ্ডেৰীত পইন্টাৰটো ৰাখক আৰু বিচৰা column/row ৰ দৈর্ঘ্য আৰু প্রস্থ নোপোৱালৈকে বাউণ্ডেৰীতো ড্রেগ কৰক।
এটা নির্দিষ্ট জোখমাখেৰে column/row ৰ দৈর্ঘ্য আৰু প্রস্থ সলাবলৈঃ
১. Column/Row ৰ এটা চেলত ক্লিক কৰক।
২. টেবুল মেনু খোলক, তাৰপিছত টেবুল প্রপার্টিজত ক্লিক কৰক আৰু তাৰপিছত column/row টেবত ক্লিক কৰক।
৩. আপুনি বিচৰা অভিৰুচি (option) চিলেক্ট কৰক।
অট’মেটিকেলী ভিতৰৰ বস্তুবোৰ খাপখোৱাকৈ খন টেবুলৰ column/row বনাবলৈঃ(Animation চাবলৈ ক্লিক কৰক)
১. এখন টেবুলত ক্লিক কৰক।
২. টেবুল মেনুত গৈ অট’ফিট (auto fit) লৈ পইন্ট কৰক।
৩. কনটেন্ট বোৰক অট’ফিট হিচাপে ক্লিক কৰক।
Column ৰ প্রস্থতাৰ জোখমাখ দৃশ্যমান কৰিবলৈ, চেল এটাত ক্লিক কৰক আৰু Alt key টো ধৰি ৰাখক যেতিয়া আপুনি মার্কাৰ ডাল ৰুলাৰলৈ ড্রেগ কৰে।
৪.৫.৩ চেলত টেক্সতবোৰ সংৰেখিত কৰিবলৈঃ
চেলত থকা টেক্সত বোৰো নর্মেল টেক্সতৰ দৰে সংৰেখিত কৰিব পাৰি। প্রথমে টেবুলত থকা টেক্সতবোৰ চিলেক্ট কৰক আৰু তাৰপিছত প্রয়োজনীয় সংৰেখন (alignment) আইকনত ক্লিক কৰক। এখন টেবুলত টেক্সত চিলেক্ট কৰাটো ডকুমেন্টত টেক্সত চিলেক্ট কৰাৰ সৈতে একে। আপুনি টেক্সত বোৰ চিলেক্ট কৰিবৰ কাৰণে I-beam পইন্টাৰটো ইয়াৰ ওপৰেদি ড্রেগ কৰক, বা গোটেইখিনি row চিলেক্ট কৰিবলৈ চিলেকচন বাৰত ক্লিক কৰক।
এখন টেবুলত টেক্সত চিলেক্ট কৰিবলৈ নির্দ্ধাৰিত কিছুমান কৌশলঃ
- এটা চেল চিলেক্ট কৰিবলৈ, ট্রিপ’ল ক্লিক কৰক বা চেলটোৰ বাওঁফালে ক্লিক কৰক।
- সকলো বোৰ row ৰ মাজৰ পৰা এটা row চিলেক্ট কৰিবলৈ টেবুলৰ বাওঁফালৰ চিলেকচন বাৰত ক্লিক কৰক, এটাতকৈ বেছি row চিলেক্ট কৰিবৈ ওপৰলৈ বা তললৈ ড্রেগ কৰক।
- এটা column চিলেক্ট কৰিবলৈ্, Column টোৰ একেবাৰে ওপৰত মাউছ টো ৰখক। পইন্টাৰ টো ব্লেক ডাউন এৰ’ লৈ পৰিৱর্তন হয়।
- গোটেই টেবুল খন চিলেক্ট কৰিবলৈ, ইঞ্চাৰচন পইন্টটো টেবুলৰ ওপৰত ৰাখক আৰু টেবুল মেনুৰ পৰা select table option টো চিলেক্ট কৰক।
৪.৫.৪ Row আৰু Column ভৰাবলৈ বা নোহোৱা কৰিবলৈঃ
টেবুলৰ ফর্মেট কৰি তাত দৃশ্যমান হোৱা ডাটা বোৰ উপযুক্ত ভাৱে সলনি কৰিব পাৰি। আপুনি আপোনাৰ ইচ্ছামতে এখন টেবুলত row আৰু column যোগ বা নোহোৱা কৰিব পাৰে।
চেল বোৰ নোহোৱা কৰিবলৈঃ
১. নোহোৱা কৰিবলগীয়া চেলবোৰ চিলেক্ট কৰক।২. টেবুল মেনু ৰ পৰা delete cells option টো চিলেক্ট কৰক।
৩. Delete cells dialog box ৰ পৰা তলৰ অপচন বিলাকৰ পৰা যিকোনো এটা চিলেক্ট কৰক।
- Shift cells left ৰেডিঅ’ বুটামটো চিলেক্ট কৰিলে row টোৰ চেলবোৰ নোহোৱা হোৱাৰ পাছত বাওঁফালে গতি কৰিব।
- Shift cells up ৰেডিঅ’ বুটামটো চিলেক্ট কৰিলে ডিলিট হোৱাৰ পাছত column টোৰ চেলবোৰ ওপৰলৈ গতি কৰিব।
- Delete entire row ৰেডিঅ’ বুটামটো চিলেক্ট কৰি চিলেক্ট কৰা চেলটো বহণ কৰা row টো নোহোৱা কৰিব পাৰি।
- Delete entire column ৰেডিঅ’ বুটামটো চিলেক্ট কৰি চিলেক্ট কৰা চেলটো বহণ কৰা column টো নোহোৱা কৰিব পাৰি।
১. Delete কৰিবলগীয়া row টো চিলেক্ত কৰক।
২. টেবুল মেনুৰ পৰা Delete rows অপচন চিলেক্ট কৰক।
এটা column নোহোৱা কৰিবলৈঃ
১. delete কৰিবলগীয়া column টো চিলেক্ট কৰক।
২. টেবুল মেনুৰ পৰা delete column অপচন চিলেক্ট কৰক।
Rows আৰু Columns ভৰাবলৈঃ
এটা row টেবুলত ভৰাবলৈ তলৰ steps সমূহ অনুসৰণ কৰকঃ
১. ইঞ্চাৰচন পইন্টটো row টোৰ তলত ৰাখক, য’ত আপুনি নতুন row টো ৰাখিব বিচাৰছে।
২. টেবুল মেনুৰ পৰা Insert rows অপচন চিলেক্ট কৰক। বা ষ্টেনডার্ড টুলবাৰৰ পৰা Insert Rows অপচন টোত ক্লিক কৰক।
এটা row বা column যোগ দিবলৈ আপুনি তলত দিয়া যিকোনো এটা পদ্ধতি ব্যৱহাৰ কৰিব পাৰেঃ
- এখন টেবুলৰ শেষত আন এটা row যোগ কৰিবলৈ, শেষৰ চেলটোত ইনচাৰচন পইন্টটো ৰাখি Tab key টো প্রেছ কৰিব লাগিব।
- তলৰ দৃশ্যত দেখুওৱাৰ দৰে ক’লামৰ সোঁ চাইড টো চিলেক্ট কৰক আৰু চর্ট কাট মেনুৰ পৰা Insert column অপচন চিলেক্ট কৰক।
৪.৫.৫ বর্দার্চ আৰু ছেডিং (Borders and Shading):
যেতিয়া এখন ডকুমেন্টত এখন টেবুল ভৰোৱা হয় দিফ’ল্ট হিচাপে টেবুলৰ বর্ডাৰবোৰো সোমোৱা হয়। সিহঁতক ডকুমেন্টৰ সৈতে প্রিন্টো কৰিব পাৰি। যদি দিফ’ল্টটো নোহোৱা কৰা হয় টেবুলৰ গ্রিডলাইন বোৰো দৃশ্যমান হয়। গ্রিডলাইন বোৰ প্রিন্ট কৰিব নোৱাৰা আখৰ কিন্তু ডকুমেন্টৰ সৈতে একেলগে প্রিন্ট কৰিব পাৰি। আপুনি স্ক্রীনৰ এখন টেবুলৰ গ্রিডলাইন বোৰ দৃশ্যমান বা অদৃশ্য কৰিবলৈ টেবুল মেনুত গৈ Show Gridlines অপচন বা Hide Gridlines চিলেক্ট কৰিব লাগিব। ৱর্ডৰ বহুতো পেৰেগ্রাফ আৰু বর্ডাৰ ছেডিং চৰিত্র আছে। আপুনি এটা বা বহুতো পেৰেগ্রাফত বর্ডাৰ আৰু ছেডিং প্রয়োগ কৰিব পাৰে।
এটা নির্দিষ্ট টাইপলৈ বর্ডাৰ সলাবলৈ
১. Column/row ৰ এটা চেলত ক্লিক কৰক।
২. টেবুল মেনুত গৈ, টেবুল properties ত ক্লিক কৰক, আৰু তাৰপিছত Border আৰু Shading টেবত ক্লিক কৰক।
আপুনি আপোনাৰ অপচন টো চিলেক্ট কৰক।
উৎস: ৰাষ্ট্ৰীয় বৈদ্যুতিন আৰু তথ্য প্ৰযুক্তি প্ৰতিষ্ঠান।
শেহতীয়া উন্নীতকৰণ: : 6/21/2020
